Realice selecciones precisas con la herramienta Rango de color de Photoshop
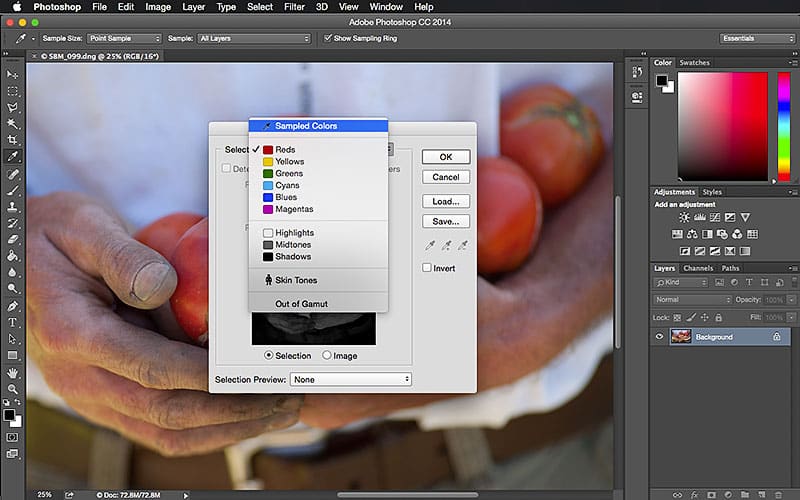
Cuando se trabaja en Photoshop, las selecciones precisas pueden ser un desafío que requiere mucho tiempo y, a veces, confunde. Y aunque hay muchas herramientas para ayudar a seleccionar varias partes de una escena, no todas son tan eficientes y fáciles de usar como otras. Si siempre recurre a la varita mágica o las herramientas de lazo, permítame presentarle una de las herramientas de selección más útiles pero que a menudo se pasa por alto: Gama de colores.
Encontrado bajo el encabezado Seleccionar de la barra de menú de Photoshop, Rango de color — tal como suena — permite a los fotógrafos seleccionar áreas en una imagen basándose en los valores de color de los píxeles. En ese sentido, funciona como la herramienta de selección Magic Wand, pero con algunas diferencias claras.
Una vez abierta, la ventana Gama de colores pone a su disposición una serie de opciones de selección. Primero, en la parte superior de la ventana, está el menú desplegable que establece cómo se hará una selección: por ajustes preestablecidos de color (Rojos, Amarillos, Verdes, Cian, Magentas y Azules), valores tonales (Resaltados, Medios tonos o Sombras), Piel Tonos (especialmente útil para retratos) o colores muestreados con la herramienta Cuentagotas.
Al elegir uno de los ajustes preestablecidos de color, se seleccionarán, como era de esperar, píxeles en el rango de color correspondiente. Elija el ajuste preestablecido verde y, justo ante sus ojos, verá en la ventana de vista previa que se han seleccionado todos los píxeles verdes.
La vista previa, por cierto, es quizás la parte más poderosa de este método de selección de rango de color, porque le muestra, allí mismo, en blanco y negro, qué píxeles están seleccionados y cuáles no. Cuanto más claro sea el píxel, más fuerte será la coincidencia.
Con algunos de los métodos de selección, como los colores muestreados y los ajustes preestablecidos de resaltado / medio tono / sombra, se activa el control deslizante de Fuzziness, y este acertadamente llamado “fuzziness” determina la rapidez con la que la selección caerá entre los píxeles deseados y los que permanecen no deseados. . Una falta de claridad más baja significa que los píxeles que caen inmediatamente fuera del rango no se seleccionarán, mientras que con una falta de claridad mayor, los píxeles que están fuera del rango seguirán agregándose a la selección, casi como difuminar el borde de una selección existente, pero en lugar de hacerlo por proximidad estás difuminando por tono.
Con Resaltados, Medios tonos y Sombras, no solo está activo el control deslizante Fuzziness, sino también el control deslizante Rango. Esto determina los límites de la gama dada de sombras, medios tonos o luces. Para los medios tonos en particular, el par de controles deslizantes se puede ajustar a un rango minúsculo o ensancharse para abarcar casi todos los valores entre el negro puro y el blanco puro.
Quizás la forma más fácil de ajustar una selección de Gama de colores es usar la opción Colores muestreados y emplear los cuentagotas para elegir qué tonos se seleccionan. El primer cuentagotas establece el valor de referencia, mientras que el cuentagotas con el signo más se suma al rango y el cuentagotas con el signo menos lo resta. De esta manera, incluso si no puede identificar si un área en particular es más cian, o tal vez azul, o tal vez sea una especie de tono verde… aún puede hacer una selección precisa simplemente apuntando con el cuentagotas y haciendo clic.
Dado que la ventana de vista previa muestra exactamente los píxeles que se han incluido en la selección, la gama de colores puede ser el método más preciso para seleccionar grandes áreas de píxeles con un solo deslizamiento. La próxima vez que te encuentres buscando la varita mágica, o preguntándote cómo puedes hacer una selección más precisa, considera probar el método de Gama de colores. Regrese la semana que viene para conocer otro gran método de selección: la herramienta “Seleccionar por área de enfoque” de Photoshop.


