Conserve los detalles al aumentar la escala de las imágenes de Photoshop
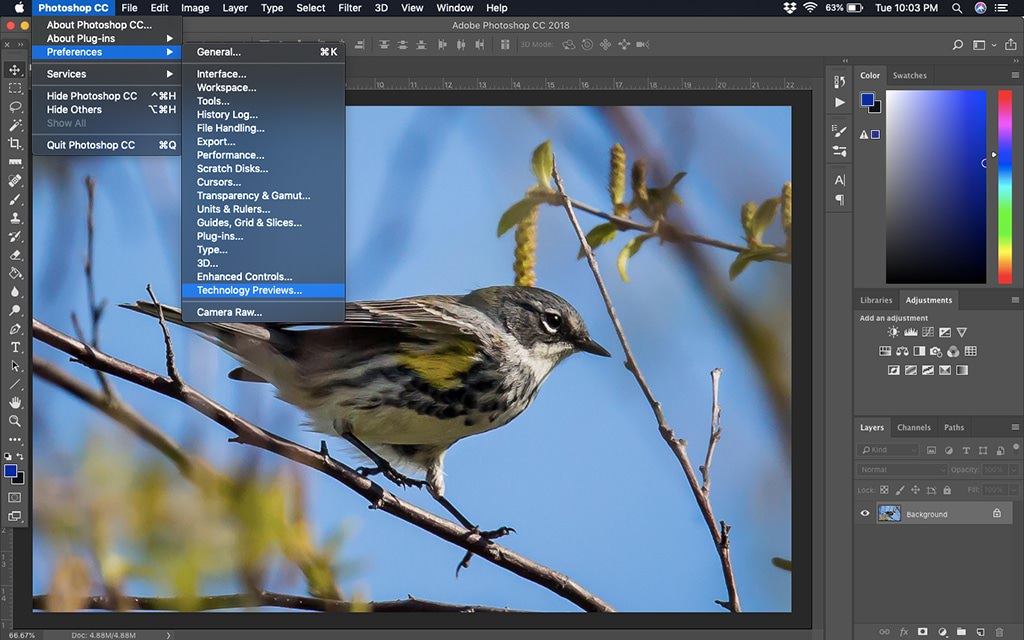
A veces, su archivo de imagen no es tan grande como le gustaría. Tal vez tenga una cámara de 20 megapíxeles, pero aspira a imprimir carteles. O tal vez cuando llegó el momento decisivo tenías una lente demasiado ancha o estabas demasiado lejos. En cualquier caso, deberá mejorar la escala de su imagen. Esa tarea ha sido durante mucho tiempo bastante sencilla en Photoshop, aunque los resultados no siempre han sido ideales. En las primeras versiones del software, aumentar el tamaño de una imagen era un tabú ya que la aplicación luchaba por interpolar los datos (llenar los espacios entre píxeles a medida que aumentaba el tamaño de la imagen), lo que resultaba en una pérdida relativa de nitidez y detalle. Pero a lo largo de los años, Photoshop ha mejorado constantemente su capacidad para interpolar, y ahora con la tecnología Preserve Details 2.0 de Photoshop CC habilitada, que utiliza inteligencia artificial para interpolar de manera mucho más efectiva, el tamaño de la imagen puede aumentar dramáticamente con una pérdida de calidad sorprendentemente pequeña.
Para utilizar esta nueva función, comience en el menú de Preferencias de Photoshop y busque el elemento de menú llamado Vistas previas de tecnología. Es una especie de área de “prueba beta” para nuevas herramientas. La casilla de verificación junto a Habilitar Preserve Details 2.0 Upscale debe estar marcada de forma predeterminada, pero si no lo está, asegúrese de marcarla y luego haga clic en Aceptar para cerrar el cuadro de diálogo.
Con la imagen abierta que le gustaría mejorar, haga clic en Tamaño de imagen en el menú Imagen de Photoshop para abrir el cuadro de diálogo Tamaño de imagen. Aquí, verá las dimensiones de píxeles actuales del archivo (la forma más verdadera de medir el tamaño real de un archivo de imagen, independientemente de los puntos por pulgada que se muestran aquí junto a la resolución) en ancho y alto, medidos en píxeles. Ingrese el nuevo ancho o alto, y con el candado activado para restringir las proporciones, la otra entrada cambiará en consecuencia. Sin embargo, antes de hacer clic en Aceptar, asegúrese de que Remuestrear esté marcado y luego ajuste el método de remuestreo haciendo clic en la palabra Automático para abrir el menú desplegable y elegir Conservar detalles 2.0. Normalmente, la configuración Automática elegirá el algoritmo de remuestreo más apropiado para la situación, pero debido a que Preserve Details 2.0 todavía está en prueba, debe seleccionarse manualmente.
Cuando ingrese nuevas dimensiones, la ventana de vista previa se actualizará para mostrarle cómo se verá el resultado. Puede tomar la esquina de este cuadro de diálogo y arrastrarlo para cambiar el tamaño de la vista previa y hacerlo mucho más grande para una mejor vista de los resultados.
Con la imagen JPEG que se muestra aquí, dupliqué el tamaño de la imagen y, a partir de la imagen de detalle mejorada, es evidente cuán efectivo es Preserve Details 2.0 para afinar los detalles correctos sin amplificar el ruido o crear artefactos. Adobe promociona esta técnica como capaz de ampliar una imagen de manera efectiva hasta en un 400%. Tan importante como la resolución del sensor es para determinar la calidad general y el tamaño de una fotografía, Preserve Details 2.0 es el tipo de tecnología que hace que la resolución de la cámara importe mucho menos.


