Hacer pinceles de Photoshop personalizados – Revista de fotografía digital
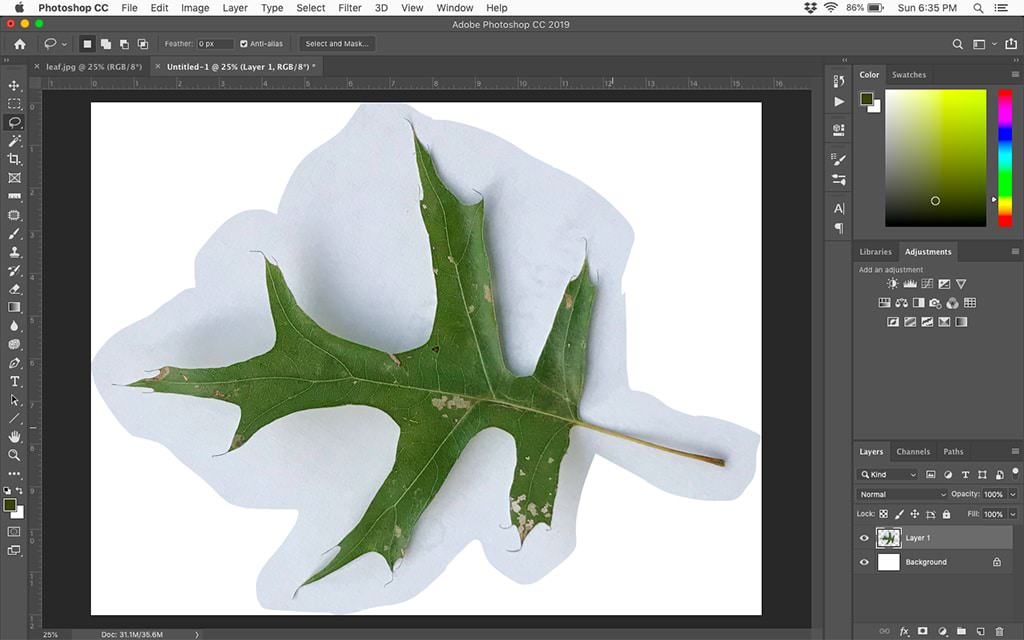
Photoshop viene con una notable variedad de formas de pincel personalizadas. Ya sea que esté pintando, borrando o usando casi cualquier herramienta que incorpore un pincel, puede cambiar las características de ese pincel para hacerlo más efectivo. Mejor aún, muchos diseñadores y fotógrafos han creado pinceles personalizados únicos que se pueden comprar o incluso descargar de forma gratuita. Estos pinceles proporcionan un mundo de opciones de edición con los que los pinceles redondos, sin importar cuán duros o suaves los pueda hacer, simplemente no pueden competir.
¿Pero sabías que hay otra opción para pinceles personalizados en Photoshop? De hecho, puedes hacer el tuyo propio y, lo creas o no, el proceso es súper simple. Así es como funciona.
Comience con una fotografía de cualquier objeto que le gustaría convertir en un pincel. La mayoría de las veces he utilizado esta técnica con formas orgánicas como nubes, hojas y follaje, pero no hay ninguna razón por la que no puedas hacer un pincel con ningún objeto. (Las nubes son especialmente prácticas porque con un solo clic de un solo color con una opacidad bastante baja, un fotógrafo puede agregar interés a un cielo azul en blanco. Cuando se trata de follaje, los pinceles en forma de hoja son una excelente manera de llenar los huecos en una línea de árboles o vegetación atractiva.
Para las muestras de pincel que se muestran aquí, comencé con una instantánea de un cielo con nubes, así como una fotografía en primer plano de una hoja. En cada caso, ayuda a que el sujeto y el fondo tengan un contraste fuerte, ya sea claro sobre oscuro, como con las nubes, u oscuro sobre claro como la hoja. En cualquier caso, el pincel deberá ser oscuro sobre un fondo claro, así que invierta la imagen si es necesario (Ctrl + I). Luego, convierta la imagen a escala de grises escribiendo Ctrl + Shift + U para desaturar o cambiando a escala de grises en el menú Imagen> Modo.
A continuación, use la herramienta Lazo a mano alzada para dibujar una selección alrededor del objeto que desea convertir en un pincel. No tiene que ser exacto; solo asegúrate de que la totalidad del objeto esté seleccionada. Copie y pegue ese objeto en un nuevo documento. (Ctrl + C, Ctrl + N y Ctrl + V lograrán esto). Alternativamente, puede simplemente recortar la imagen original para que el objeto que se convierta en un pincel casi llene el marco.
En cualquier caso, el siguiente paso es usar Curvas o Niveles o controles de Brillo / Contraste para que la imagen parezca de alto contraste. No tiene que eliminar los tonos de gris medio, pero desea un objeto oscuro claro y distinto sobre un fondo blanco. Eliminar cualquier elemento extraño que no desee incluir en el pincel (como los tallos de las hojas o las partes tenues de la nube) ayudará a que el pincel sea más claro y distintivo. Si es necesario, borre cualquier elemento extraño que aparezca sobre el fondo blanco, como sombras o manchas de polvo.
Tenga cuidado aquí de aplicar todas estas ediciones a los píxeles reales de la capa. No use capas de ajuste o máscaras de capa para hacer estas ediciones porque al final necesitamos píxeles reales para formar el pincel. (Si prefiere trabajar con máscaras o capas de ajuste, está bien siempre y cuando termine renderizando para incorporar las ediciones a una nueva capa. (CMD + Opción + Shift + E logrará esto en una nueva capa sin fusionar esas abajo.)
Lo siguiente es cambiar el tamaño de la imagen para que se corresponda con el tamaño que le gustaría que tuviera el pincel. Casi siempre es preferible tener un pincel más grande que se pueda redimensionar, por lo que sugeriría un pincel de al menos 500 píxeles en el lado largo, y preferiblemente de más de 1000, pero no mayor de 2500 píxeles. Para cambiar el tamaño de la imagen, elija Tamaño de imagen en el menú Imagen e ingrese nuevas dimensiones, asegurándose de que la resolución del área real (las dimensiones en píxeles) cambiará marcando la casilla Volver a muestrear.
Por último, con la imagen lista para convertirse en un pincel, simplemente elija Definir pincel preestablecido en el menú Editar de Photoshop. Al hacer clic en él, aparecerá una ventana emergente que muestra una vista previa de la forma del pincel, así como su tamaño, con un espacio en blanco en el que puede introducir un nuevo nombre para el pincel. De forma predeterminada, Photoshop sugerirá algo como Pincel de muestra 1, pero debe cambiarle el nombre de una manera que tenga sentido cuando lo busque más adelante, algo como “Hoja: Maple 1” o “Nube: Cumulus 7”.
Para implementar este pincel personalizado, elija la herramienta que le gustaría usar (como el pincel) y será el pincel activo por defecto. Pero cuando desee utilizarlo en una fecha posterior, simplemente búsquelo eligiendo la herramienta adecuada (pincel, sello de clonación, etc.) y luego haga clic derecho en el área de la imagen para abrir una paleta de opciones de pincel, luego desplácese por los ajustes preestablecidos de pincel hasta encontrarlo. Alternativamente, haga clic en el encabezado Pinceles del menú Ventana para abrir una paleta de pinceles y configuraciones de pincel para encontrar y usar su nuevo pincel personalizado.


