Lleve los videos secuenciales a un nuevo nivel
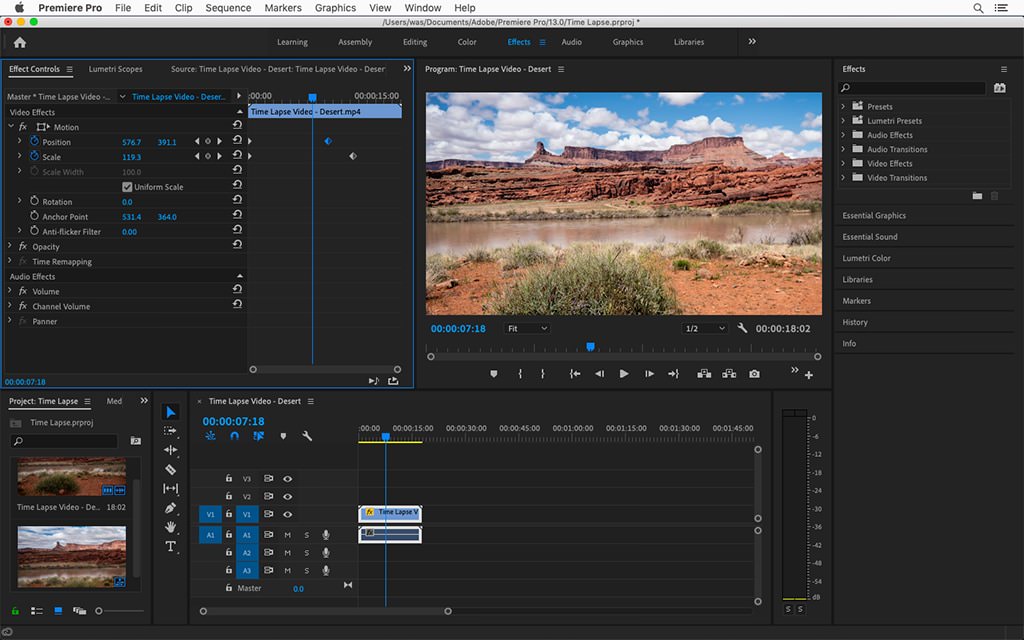
La semana pasada, discutimos cómo los fotógrafos pueden convertir una serie de imágenes fijas en un video de lapso de tiempo sin el uso de software de edición de video. El proceso es simple y efectivo, pero hay algunas cosas que puede hacer con el software de edición de video (como Adobe Premiere Pro) que fácilmente agregan valor de producción. Es decir, incluso con un conocimiento básico de Premiere Pro, puede agregar movimiento a videos de lapso de tiempo gracias a efectos como panorámicas y zooms.
Con un video de lapso de tiempo estático (creado al bloquear la cámara en un trípode), el encuadre de la escena nunca cambia. Para introducir movimiento durante la captura, los fotógrafos pueden usar controles deslizantes para mover la cámara ligeramente entre cada exposición, de modo que al final, el lapso de tiempo tenga movimiento incorporado. Pero incluso un lapso de tiempo bloqueado estático puede incorporar estos movimientos con edición inteligente. .
La mejor noticia sobre cómo trabajar con Adobe Premiere Pro es que forma parte del conjunto de aplicaciones Creative Cloud. Por tanto, aunque muchos fotógrafos eligen la rentable suscripción “Solo fotografía” de Adobe, que incluye solo Lightroom y Photoshop, los usuarios del paquete de suscripción “Todas las aplicaciones” tienen acceso a todas las aplicaciones de Creative Cloud, incluido Premiere.
Algunos fotógrafos se opusieron cuando Adobe cambió a un modelo de suscripción, pero lo disfruté por esta misma razón. Puedo explorar otras aplicaciones que no habría comprado por su cuenta. Premiere es el ejemplo perfecto de esto, ya que me ayudó a sumergirme en el mundo de la edición de videos.
Con mi video de lapso de tiempo estático ya hecho en la mano, abro Premiere Pro, creo un nuevo proyecto y navego hasta la carpeta que contiene el archivo de video para importarlo. Luego, hago clic con el botón derecho en el archivo importado en el navegador de medios y selecciono “Nueva secuencia del clip” para agregar el video a la línea de tiempo.
A continuación, en la parte superior de la ventana está el icono de Inicio, a la derecha del cual hay una lista de opciones. Asegúrese de que su clip esté seleccionado para que vea las opciones de Efectos aquí. En Fx y movimiento, Posición y Escala encabezan la lista. Estos dos controles abren un mundo de control de movimiento para su video.
Inmediatamente a la derecha de estos hay una versión en miniatura de la línea de tiempo de su video. Aquí puede hacer clic y arrastrar el video para establecer los puntos de inicio y finalización del movimiento, conocidos como fotogramas clave. (También puede moverse por la línea de tiempo en la parte inferior de la ventana o desplazarse por el video en la vista previa del programa para elegir sus puntos. Las tres líneas de tiempo se mueven en sincronía).
Al agregar movimiento como un zoom o una panorámica, es posible que desee moverse a lo largo de toda la duración del video o solo a través de una parte. Primero elegí la última opción, comenzando la secuencia con el zoom y luego alejándome lentamente durante aproximadamente dos tercios del video. Para hacer esto, vaya al inicio del video y luego haga doble clic en el valor numérico de Escala para ingresar una cantidad de ampliación, como 150%. También puede observar esto simplemente haciendo clic en ese valor numérico y arrastrando el mouse hacia arriba y hacia abajo para aumentar o disminuir el nivel de zoom. Con el valor donde lo desee, haga clic en el icono Alternar animación inmediatamente a la izquierda de Escala para colocar un fotograma clave para el inicio del zoom.
Junto con el zoom, me gustaría desplazarme de izquierda a derecha en la imagen. La forma más fácil de lograr esto es hacer clic y arrastrar los valores de Posición, arrastrando hacia arriba o hacia abajo en el primer valor para cambiar la posición horizontal y arrastrando hacia arriba o hacia abajo en el segundo valor para ajustar la posición vertical. De esta manera, puede colocar el video correctamente y asegurarse de que la imagen siempre llene el marco, nunca dejando un fondo vacío. Haga clic en el icono Alternar animación junto a Posición para establecer un fotograma clave correspondiente para este efecto.
A continuación, desplácese por la línea de tiempo para determinar el punto en el que desea finalizar el movimiento. Si desea que el movimiento se reproduzca durante la duración del video, muévase hasta el final antes de marcar los fotogramas clave. En este caso, elegí un lugar aproximadamente a las dos terceras partes del video. Como quería volver a los valores originales en este punto, hago clic en el icono Restablecer parámetro junto a Escala y posición en la ventana Efectos, que coloca automáticamente los fotogramas clave. Si quisiera que los dos efectos terminen en momentos diferentes, simplemente muévase a una parte diferente de la línea de tiempo al aplicar cada fotograma clave. Y si quisiera valores distintos del aspecto centrado original de fotograma completo, simplemente repito el clic y arrastre de los valores junto a Escala y Posición. De esta manera, el zoom y la panorámica se ajustan fácilmente de una manera de lo que ves es lo que obtienes. Para probar los efectos, simplemente arrastre el cursor en cualquier línea de tiempo hasta el principio y haga clic en la barra espaciadora para reproducir una vista previa.
Para crear un video con zoom, comience con una configuración de 100% en el valor de Escala de la ventana Efectos y luego mueva el cursor a un fotograma posterior antes de ajustar la escala a, digamos, 200% y colocar un fotograma clave. El ejemplo incluido aquí muestra tal zoom.
Para hacer esto sin pérdida de calidad, es imperativo comenzar con un archivo fuente de video que tenga al menos el doble de resolución que la salida final. Entonces, por ejemplo, si su salida final es 1080p, es mejor comenzar con un archivo 4k para que pueda recortar significativamente sin comprometer la calidad. Eso significa generar archivos JPEG para su construcción de lapso de tiempo original que tienen al menos 3840 píxeles en el lado largo.
Para guardar un nuevo archivo de video, haga clic en Exportar en el menú Archivo y elija medio. En la ventana emergente, asegúrese de que el formato de archivo y la configuración de salida coincidan con el video que desea guardar. Recomiendo H.264 para guardar un archivo MP4 versátil y asegurarse de que la casilla de verificación “Usar calidad máxima de procesamiento” esté marcada para conservar la mayor calidad de imagen posible. Si desea reducir la resolución del video por cualquier motivo, ajuste la Configuración básica de video en el medio de la ventana de exportación. De esta forma, puede reducir el tamaño del archivo e incluso recortar la longitud del clip sin comprometer la integridad de la secuencia original, que se puede guardar en su proyecto cuando sale de Premiere Pro.

