Personalizar el panel de información de Photoshop – Revista de fotografías digitales
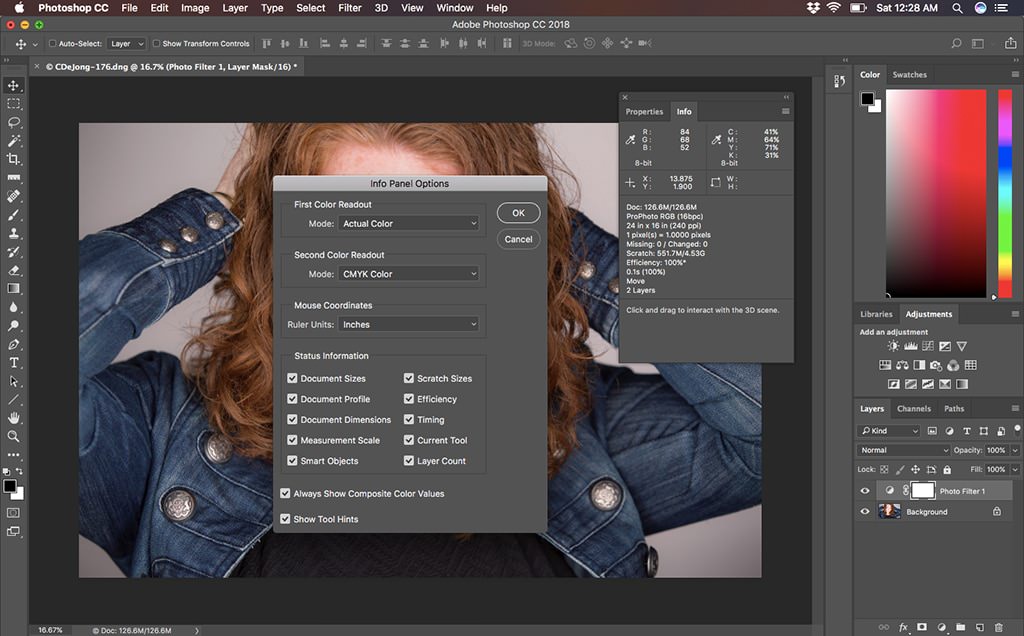
Una de las muchas ventanas que puede tener abiertas en su espacio de trabajo de Photoshop es el Panel de información. De forma predeterminada, esta ventana le muestra los valores de color RGB y CMYK de los píxeles cuando pasa el mouse sobre ellos, junto con las coordenadas del mouse en los ejes X e Y y las medidas de ancho y alto de cualquier selección o transformación. Esta información puede ser muy útil, pero no es exactamente el tipo de cosas que la mayoría de los fotógrafos necesitan ver con regularidad.
El panel de información tiene muchas opciones y algunas de ellas son el tipo de cosas que puedo encontrar útiles de forma regular. De hecho, se puede configurar para mostrar todo tipo de información útil. Aquí hay un resumen de los elementos que se pueden agregar al panel de información (haciendo clic en el ícono de menú en la esquina superior derecha del panel de información y eligiendo Opciones del panel), así como también cómo puede usarlos.
Lectura del primer color: este menú desplegable tiene por defecto los valores de color reales del archivo de imagen con el que está trabajando. En un archivo RGB, mostrará los valores RGB del píxel sobre el que se encuentra el mouse. Este es probablemente el mejor uso de esta lectura, pero ciertamente podría cambiarlo a otro modo si tiene una necesidad específica de, por ejemplo, conocer los valores de color web para un píxel determinado.
Lectura de segundo color: es aquí en esta lectura donde tiene más sentido cambiar el modo para reflejar cualquier información de color específica que necesite, pero si tiene múltiples necesidades, será útil poder alcanzar cada una de estas dos lecturas.
Coordenadas del mouse: si eres una persona del tipo métrico en lugar de un imperialista, puedes cambiar las unidades de regla predeterminadas a centímetros o milímetros en lugar de las pulgadas predeterminadas. También puede mostrar coordenadas en píxeles, puntos, picas o porcentaje de la imagen general. Esta lectura es especialmente útil si necesita medir distancias y posiciones relativas por cualquier motivo.
Información de estado: tamaños de documentos: bajo el encabezado Información de estado encontrará algunas opciones realmente útiles, en mi humilde opinión. El primero es el Tamaño del documento, que cuando se selecciona mostrará una lectura del tamaño del archivo original (en megabytes), así como el tamaño del archivo actual (que cambia según la adición de capas, el cambio de tamaño de la imagen, etc.). Esto puede ser útil para mantener los archivos grandes bajo control, así como para alcanzar objetivos de tamaño específicos, lo que puede ser particularmente útil al preparar un archivo para mostrarlo en línea.
Perfil del documento: este elemento de línea simplemente muestra el perfil de color del archivo de imagen. Es sencillo, pero sin él, tendría que abrir Configuración de color en el menú Editar solo para averiguar cuál puede ser el espacio de color. Eso fue algo que me encontré haciendo durante años antes de darme cuenta de que podía personalizar este panel y guardar ese paso.
Dimensiones del documento: mostrar las dimensiones del documento en pulgadas y ppp es una excelente manera de saber no solo qué tan grande es un archivo, sino si está configurado actualmente en 72 ppp, 300 ppp o algo completamente diferente. Al mostrarlo, es innecesario abrir Tamaño de imagen en el menú Imagen para averiguar las dimensiones del archivo en el que está trabajando, lo que me permite ahorrar tiempo de forma habitual. Entre esto y el perfil, seguramente he ahorrado un mes de clics.
Escala de medición: no encuentro la escala de medición muy útil muy a menudo, así que, francamente, la mantengo sin marcar. Pero si lo desea, puede configurar una escala de medida (en la barra de herramientas cuando la regla está activa) para igualar, digamos, un píxel a una pulgada, o alguna otra unidad de medida para traducir su documento en formato físico real. mediciones.
Objetos inteligentes: este elemento de línea simplemente muestra un recuento de la cantidad de objetos inteligentes en un archivo, así como si la ruta a las imágenes originales que componen los objetos inteligentes ha desaparecido. Útil si trabaja con muchos objetos inteligentes, menos si no lo hace.
Tamaños de Scratch: esta es una excelente manera de verificar la capacidad de su RAM y Scratch Disk para determinar si su sistema está configurado correctamente para la velocidad y la eficiencia, incluso cuando se trabaja con archivos de imagen muy grandes. Actualmente estoy tratando de hacer un mayor uso de esto para optimizar mi máquina.
Eficiencia: ¿Desea saber si Photoshop funciona bien y rápidamente? Si es así, la eficiencia que se muestra aquí siempre se leerá 100%. Si Photoshop no está funcionando a la altura y depende del disco de memoria virtual para poder de procesamiento adicional, se mostrará en el rendimiento. Cuando lo haga, puede que sea el momento de empezar de nuevo y acelerar las cosas.
Duración: esta línea de pedido simplemente muestra la rapidez con la que se completó la tarea anterior. Comenzará a aprender la velocidad de las tareas promedio a lo largo del tiempo y, por lo tanto, comenzará a aprender cuánto tiempo debe tardar en completarse una tarea y, si Photoshop no está funcionando a la perfección, este será un indicador preliminar.
Herramienta actual: cualquier herramienta que esté activa en este momento, su nombre aparece aquí. Un lugar útil para comprobar si su herramienta no se comporta de la forma deseada. Cuando esto me sucede, generalmente es porque en realidad no he seleccionado la herramienta que pretendía, un hecho espantosamente frecuente.
Recuento de capas: seré honesto: si quisiera saber cuántas capas tengo en un documento, podría simplemente contarlas. Pero si yo tenido saber, y tenía que saberlo rápidamente, esta línea sería de gran ayuda.
Mostrar siempre valores de color compuestos: esta casilla de verificación garantiza que está leyendo los valores de color en forma WYSIWYG, es decir, es una combinación de todas las capas a medida que se muestran, a diferencia de la capa en la que esté trabajando activamente.
Mostrar sugerencias de herramientas: por simple que sea, la casilla de verificación Mostrar sugerencias de herramientas puede ser muy útil, ya que le indica una breve oración sobre lo que podría hacer con una herramienta determinada. Es una excelente ayuda de aprendizaje para principiantes, y también es útil para usuarios experimentados que quieran actualizar los detalles de una herramienta determinada.

