Cómo alinear capas en Photoshop
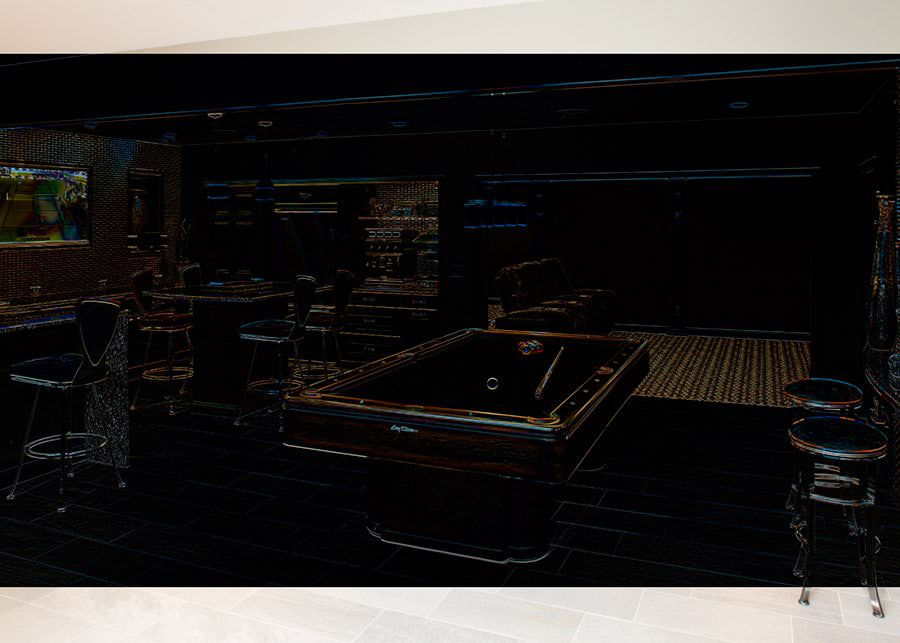
Alinear capas es una de las tareas más comunes que realizo en Photoshop, particularmente si intento componer dos exposiciones o composiciones sutilmente diferentes de la misma escena. Un enfoque es simplemente mover la capa superior alrededor, empujando de un lado a otro, hasta que se vea a la derecha, luego apagando la visibilidad de la capa para verificar la alineación. Esto es, por no decirlo demasiado, un enfoque terrible. Pero también es la forma en que la mayoría de nosotros probablemente comenzamos, hasta que se nos ocurrió que debía haber una mejor manera.
Entonces, esa mejor forma suele ser la opacidad. Nos damos cuenta de que al reducir la opacidad de la capa superior a, digamos, 50% o 75%, podemos ver a través de la capa superior lo suficiente como para determinar cuándo está alineada con la capa inferior. Es simple y al menos moderadamente efectivo. No tengo ningún problema con este enfoque, excepto por una cosa: ¡hay una manera aún mejor!
La mejor manera de alinear capas de manera perfecta y precisa es establecer el modo de la capa superior en Diferencia. En este modo, cada píxel se representa como la “diferencia” entre los píxeles de la capa superior y la capa inferior. En la práctica, esto significa que la imagen aparecerá casi invertida, como un negativo de color, con muchos píxeles oscuros o negros, puntuados por contornos en color. Los píxeles negros significan píxeles en la capa superior y la capa inferior que coinciden exactamente.
Piense en eso por un segundo: si el píxel se vuelve negro, está indicando una combinación perfecta entre la capa de arriba y la capa de abajo, al menos en la ubicación de ese píxel. Entonces, si mueve esa capa superior mientras está configurada en modo de diferencia, cada vez que se alinea perfectamente con los píxeles de abajo, la imagen aparecerá en negro puro. ¡Eureka!
Cuando esté componiendo, digamos, dos cuadros diferentes de una escena interior que desea convertir en una perspectiva más amplia, en lugar de solo adivinar cuándo las imágenes están alineadas, confíe en el modo Diferencia para decirle que la imagen está alineada porque es negro puro. Es una forma súper simple y súper visual de saber que su imagen no solo está “muy cerca” de estar alineada, sino que los píxeles están en perfecta alineación, lo que hace que sea mucho más difícil para los espectadores darse cuenta de que la imagen es un compuesto.
Es cierto que el uso manual del Modo Diferencia es mi enfoque de alineación favorito, pero hay otro método que puede ser bastante útil para alinear capas en Photoshop, especialmente si tiene muchas capas diferentes para sincronizar. Es el comando Auto-Align Layers, que se encuentra en el menú Editar. Para usarlo, simplemente seleccione las capas que desea alinear (usando la opción + clic en la paleta de capas) y luego elija Editar> Alinear capas automáticamente. Esto le pedirá que elija un enfoque de alineación, que puede ser automático, basado en la perspectiva, reduciendo la distorsión (para eliminar las distorsiones cilíndricas y esféricas que pueden ocurrir con las panorámicas de gran angular), collage, corrección de lentes, eliminación de viñetas o solo reposicionamiento. Es este último con el que prefiero empezar, ya que no alterará los píxeles en ninguna de las capas, simplemente los alineará y rotará según sea necesario. Para una mezcla seria de imágenes que no se alinean perfectamente (la alineación precisa durante la captura es el mejor enfoque para una alineación fácil de capas en Photoshop), puede encontrar que experimentar con estas otras opciones producirá resultados preferibles. Pero si ha hecho bien su trabajo y ha creado dos imágenes que deberían sincronizarse bien, el modo de diferencia y las capas de alineación automática son dos formas excelentes de alinear imágenes en Photoshop.


