Primer vistazo: Nik Viveza – Revista de fotografía digital
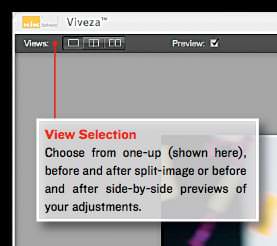
Los fanáticos de la tecnología intuitiva U-Point de Nik Software (que es todo el que la ha usado en aplicaciones como Color Efex Pro o Capture NX) se llevarán una gran y feliz sorpresa con la aplicación más nueva de Nik Software, Viveza. Si no está familiarizado con los puntos de control con tecnología U-Point, le permiten aplicar ajustes de forma selectiva a áreas particulares de una imagen sin la necesidad de enmascaramiento complicado. Simplemente coloque un punto en un área de color y, con unos sencillos controles deslizantes, podrá realizar ajustes que afecten solo a tonos y matices similares. Al llevar esta tecnología a todos los usuarios de Photoshop (así como a las aplicaciones que aceptan complementos de Photoshop y pronto a los usuarios de Aperture 2.1), Viveza es una adición imprescindible a su caja de herramientas de imágenes digitales. Precio de lista: $ 249. Contacto: Nik Software, (619) 725-3150, www.niksoftware.com.
Flujo de trabajo
Nik recomienda un flujo de trabajo particular para obtener los mejores resultados con Viveza. Agregue un punto de control de color al área más obvia que requiera ajustes, luego agregue puntos de control de color adicionales a otras áreas que necesite ajustar o controlar. Nik sugiere que se haga la reducción de ruido (si es necesario) antes de trabajar en Viveza.
Puntos de control neutrales
Para evitar que los efectos de los puntos de control de color cercanos afecten un área específica, agregue un punto de control de color a esa área que está configurada en neutral, lo que significa que todos los controles deslizantes están configurados en “0”, excepto el control deslizante Tamaño, que se usa para configurar el tamaño del área que desea proteger.
Ver selección
Elija entre una vista previa (que se muestra aquí), antes y después de la imagen dividida o antes y después de las vistas previas lado a lado de sus ajustes.
Lista de puntos de control
Esto muestra todos los puntos de control activos que ha colocado. La casilla de verificación le permite activar y desactivar los efectos de un punto de control. La pequeña porción de color junto al número del punto de control muestra una vista previa del color en el que se coloca el punto de control. El valor que se muestra junto a cada punto de control muestra el tamaño del área afectada por él (el 25% es el valor predeterminado). La última columna aquí proporciona una vista previa en blanco y negro de las áreas afectadas por un punto determinado: las áreas blancas se ven afectadas y las áreas negras no. Haga clic en las casillas de esta columna para activar la vista previa.
Agregar punto de control
Haga clic en este botón para agregar un nuevo punto de control a la imagen.
Más controles de visor
Utilice estos botones para ajustar la apariencia del espacio de trabajo de Viveza, incluido el nivel de zoom y el color de fondo.


