10 formas de personalizar Windows 8
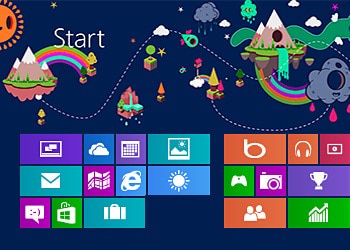

El sistema operativo de Microsoft aún no se ha lanzado por completo, pero ya tenemos mucho que hacer con Windows 8 Release Preview (y, si eres un desarrollador, Windows 8 RTM) para tener una buena idea de las muchas formas en que el nuevo sistema operativo se puede adornar. De hecho, una de las revelaciones más destacadas de RTM fueron los nuevos “tatuajes” que pueden agregar adornos personalizados al fondo de la pantalla de inicio.
Los nuevos tatuajes son solo las últimas adiciones a las muchas personalizaciones que Windows 8 ya se jactó en versiones preliminares anteriores. De hecho, la primera opción en la página de configuración de PC de Windows 8 es “Personalizar”, donde puede hacer que la pantalla de bloqueo, la imagen de su cuenta y la pantalla de inicio reflejen su propio estilo.
Windows 8 también hereda muchas de las opciones de personalización que estaban disponibles en Windows 7, en el modo de escritorio del sistema operativo más nuevo. No solo puede elegir un fondo de escritorio, un protector de pantalla y sonidos del sistema, sino que también puede aprovechar los temas descargables, incluidos algunos que se actualizan dinámicamente a lo largo del día. Y ahora puede sincronizar sus personalizaciones entre todas las PC con Windows 8 en las que inicie sesión.
Incluso ya existen algunas herramientas de terceros que ofrecen personalizaciones de Windows 8, pero como hay tantas cosas que puede hacer con nada más que las herramientas integradas del sistema operativo, esta colección se concentrará solo en esas. Si aún no ha descargado Windows 8 Release Preview, puede hacerlo e instalarlo en cualquier computadora capaz de ejecutar Windows 7. Para obtener una visión completa de las novedades del sistema operativo, lea nuestras Prácticas con Windows 8 RTM.
1. 1. Imagen de la pantalla de bloqueo
Lo primero que ve cuando enciende su PC o tableta con Windows 8 es la pantalla de bloqueo. Este es un concepto familiar para los usuarios de teléfonos inteligentes, pero es nuevo para las PC. Deja que lo primero que veas sea algo que ames. Windows 8 RTM tiene seis opciones interesantes para esto. El valor predeterminado es una escena de Seattle que muestra a Space Needle una montaña y una colina verde. Las otras opciones contrastantes y atractivas incluyen un panal, un nautilus, un teclado de piano, vías de tren en una ciudad y prismas de color. Para acceder a esta opción, simplemente elija el acceso a Configuración en la pantalla de Inicio, Cambiar la configuración de la PC, Personalizar y luego Bloquear pantalla.
2. 2. Aplicaciones de pantalla de bloqueo
La pantalla de bloqueo no es solo una imagen estática que espera a que inicie sesión: además de indicar el nivel de la batería y la fecha y hora, puede mostrar información útil como la cantidad de mensajes de correo electrónico que le esperan, el clima actual y el calendario. citas y recordatorios. No solo las aplicaciones integradas tienen la capacidad de mostrar información concisa en la pantalla de bloqueo, sino que las aplicaciones de terceros como los clientes de Twitter y las aplicaciones de mensajería también pueden hacerlo. También puede especificar una aplicación que muestre el estado detallado en la pantalla de bloqueo. Las únicas opciones predeterminadas para esto en RTM fueron Clima y Calendario.
3. 3. Color de la pantalla de inicio y tatuajes
Desde su primera versión preliminar, Windows 8 ofreció algunas combinaciones de colores de fondo y primer plano para la pantalla de Inicio, y esta es la primera elección que hace en su primera ejecución del sistema operativo después de la instalación. Con Release Preview, Windows 8 ofrece 25 combinaciones de colores diferentes para su pantalla de Inicio, suficientes para todos los gustos. Tenga en cuenta que su elección de color también afecta los encantos, la elección de su tatuaje e incluso el logotipo de Windows, que ha sido rediseñado para ser independiente del color.
Antes de la llegada de Windows 8 RTM, podía adornar el fondo de los mosaicos de la pantalla de Inicio con algunos patrones suaves, pero con RTM, las opciones para estos “tatuajes” explotaron en fantasmagorías de diseño y color. Las opciones más suaves todavía están disponibles, pero ahora tienes 20 tatuajes en total para elegir, con algunos doozies reales entre ellos, algunas flores deportivas, planetas, engranajes, guitarras o criaturas. La selección ahora podría considerarse verdaderamente artística. Para acceder a esta opción, simplemente elija el acceso a Configuración en la pantalla de Inicio, Cambiar la configuración de la PC, Personalizar y luego la pantalla de Inicio.
4. 4. Tamaños de las baldosas
Una de las primeras cosas que notará en la pantalla de inicio de Windows 8 es que algunos de los mosaicos de aplicaciones son dos veces más anchos que otros. ¿No estás de acuerdo con los tamaños predeterminados? No hay problema. Simplemente haga clic con el botón derecho en un mosaico (o mantenga el dedo sobre él y arrástrelo hacia arriba o hacia abajo si usa una pantalla táctil) para mostrar las opciones del mosaico. Si el mosaico es de mayor tamaño, verá un botón “Más pequeño” y viceversa para un mosaico grande. Otras opciones aquí incluyen desanclar el mosaico del menú de inicio, desinstalar la aplicación y desactivar sus actualizaciones en vivo.
5. 5. Agrupar y reorganizar los mosaicos
Hay muchas formas de organizar los mosaicos de la pantalla de inicio a su gusto: simplemente haga clic y arrastre un mosaico para cambiar su posición en la pantalla (o mantenga presionado y arrastre en una pantalla táctil). Para cambios más globales, puede pellizcar para alejar (o Ctrl + rueda del mouse), haciendo que toda la pantalla se encoja, con todos los mosaicos en múltiples pantallas visibles. Desde esta vista, puede mover e incluso nombrar grupos de mosaicos.
6. 6. Imagen de la cuenta
En Windows 8, su imagen de usuario siempre se muestra desde la pantalla de inicio de sesión y desde la parte superior derecha de la pantalla de inicio. ¿Por qué no tener uno bueno? Desde la pestaña Imagen de la cuenta de la página Configuración de PC / Personalizar, puede tomar una foto desde la cámara web incorporada de la PC o elegir cualquier archivo de imagen en una carpeta en la PC.
7. 7. Personalice sus aplicaciones predeterminadas
El incipiente sistema operativo de Microsoft viene con varias aplicaciones de nuevo estilo, que puede modificar según sus propias necesidades e intereses. Cuatro en particular se prestan a la personalización: noticias, finanzas, deportes y clima (por supuesto). Al igual que con la mayoría de las aplicaciones de Windows 8 de estilo nuevo, puede acceder a las personalizaciones haciendo clic con el botón derecho en la pantalla de ejecución del programa o, si está usando una pantalla táctil, deslizando el dedo desde la parte superior o hacia arriba desde la parte inferior de la pantalla. Con cualquiera de estas aplicaciones, puede anclar un conjunto particular de contenido a la pantalla de Inicio, en lugar de solo la aplicación general. Por ejemplo, en la aplicación Deportes, puede anclar una versión solo para su equipo favorito.
8. 8. Notificaciones
Windows 8 presenta nuevas notificaciones de “brindis” que aparecen temporalmente en la parte superior derecha cuando una aplicación o el sistema tiene un mensaje para usted: por ejemplo, una aplicación se ha instalado correctamente o ha recibido un mensaje instantáneo. Desde el acceso a Configuración, elija Cambiar configuración de PC, luego Notificaciones. Desde esta página de configuración, puede activar y desactivar las notificaciones de todas las aplicaciones capaces de enviarlas o desactivarlas todas a la vez. También puede silenciar el sonido de notificación si lo prefiere.
9. 9. Fondo de escritorio
Una buena parte de las personalizaciones de escritorio que existían en Windows 7 permanecen en el modo de escritorio de Windows 8. Puede cambiar el fondo (también conocido como “papel tapiz”), el color, los sonidos y el protector de pantalla. Todavía hay Temas, incluidos algunos con temas RSS actualizados en vivo (los que presentan las maravillosas fotos diarias de Bing son los favoritos). Lo nuevo es que sus opciones de tema aquí se pueden sincronizar con cualquier otra PC con Windows 8 en la que inicie sesión.
10. 10. Opciones de la barra de tareas
La barra de tareas del escritorio de Windows 8 se ha aplanado, ya no hay más apariencia Aero translúcida en 3D, pero aún puede hacer mucho para personalizarla. Simplemente haga clic con el botón derecho en la barra de tareas y elija Propiedades. Casi todas las opciones antiguas y fiables de Windows 7 todavía están disponibles. Puede cambiar su posición de abajo hacia arriba o de cualquier lado, ocultarlo automáticamente, cambiar a botones pequeños y descomponer las ventanas de un programa. Incluso puede agregar barras de herramientas a la barra de tareas para direcciones, enlaces, el teclado táctil o para el escritorio. Este último será de gran interés para aquellos que lamentan la pérdida del querido botón de inicio que ya ha desaparecido; da acceso no solo a los íconos del escritorio, sino también a las bibliotecas, mi computadora, el panel de control y más.












