Cómo ejecutar una verificación de seguridad en su cuenta de Google
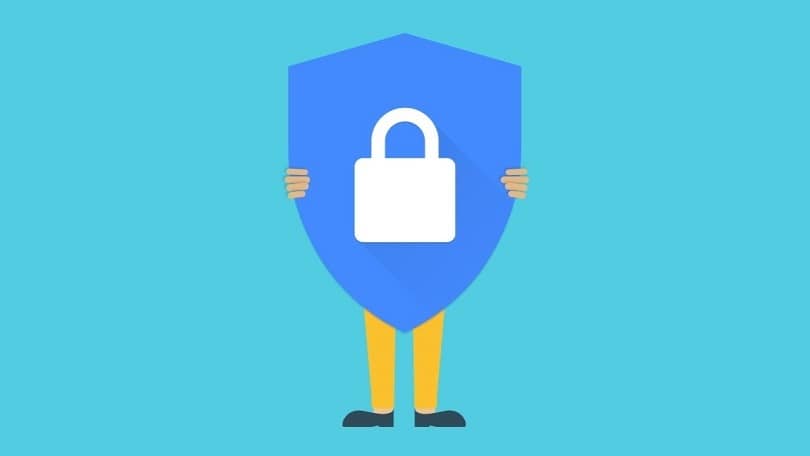
Como mucha gente, su vida en línea probablemente esté fuertemente ligada a Google, desde la búsqueda y Gmail hasta Google Calendar y YouTube. Su PC, teléfono y tableta pueden conectarse a su cuenta de Google. Incluso puede tener un Pixel u otro teléfono Android que requiera acceso a los sitios y servicios de Google.
Como usuario de Google, ¿cómo puede mantener toda la información de su cuenta bajo control para que nadie más pueda acceder a ella? Google mismo intenta ayudar con Security Checkup, un sitio que muestra su configuración de seguridad y dispositivos conectados para que pueda revisarlos y realizar los cambios necesarios.
Veamos cómo funciona esto en la PC y el móvil.
Cómo ejecutar una verificación de seguridad de Google
Hay más de una forma de ver el sitio de verificación de seguridad de Google. Con cualquier navegador, navegue a un sitio web de Google, como la página de búsqueda de Google, Gmail, Google Calendar, Google Docs o Google Play. Inicie sesión con su cuenta de Google si se le solicita. Haga clic en su foto de perfil o icono en la esquina superior derecha y seleccione el botón de Cuenta de Google. Alternativamente, puede tomar una ruta más directa simplemente abriendo su Sitio de la cuenta de Google.
Ahora se encuentra en la página de inicio de su cuenta de Google. Si Google ha detectado algún problema de seguridad potencial, la sección Seguridad dice: “Problemas de seguridad encontrados”. En ese caso, haga clic en el enlace a Cuenta segura. Si no se descubrieron problemas, la sección en su lugar dice: “Mantenemos su cuenta protegida”. En ese caso, haga clic en el enlace Comenzar si desea revisar la configuración de todos modos.
Google desglosa los posibles problemas y elementos de seguridad en categorías específicas: sus dispositivos, eventos de seguridad recientes, acceso de terceros e inicio de sesión y recuperación. Un signo de exclamación amarillo junto a una categoría indica uno o más problemas posibles; una marca de verificación verde es un signo de buena salud. Sin embargo, aún debe revisar todas las categorías. Miremos cada uno.
Compruebe los dispositivos conectados
Seleccione la categoría llamada Sus dispositivos. Esta categoría muestra cualquier dispositivo que haya iniciado sesión actualmente, así como los dispositivos que no ha usado durante mucho tiempo, como un teléfono o una tableta Android antiguos que ya no posee. Para eliminar un dispositivo que ya no usa, haga clic en el botón Eliminar junto a él.
Para verificar un dispositivo que inició sesión en su cuenta de Google, haga clic en el botón de puntos suspensivos () junto a él. Si no está familiarizado con ese dispositivo, haga clic en la entrada “¿No reconoce este dispositivo?” Luego, Google le solicita que cambie su contraseña. También puede simplemente eliminar el dispositivo de este menú.
Si cambia su contraseña, deberá volver a iniciar sesión en todos sus dispositivos. Por más inconveniente que pueda parecer, es una opción que querrá tomar si cree que un dispositivo o una contraseña pueden haber caído en las manos equivocadas.
Inspeccionar eventos de seguridad
De vuelta en la página de Verificación de seguridad, seleccione la categoría para Eventos de seguridad recientes. Esta categoría muestra eventos registrados, si los hay, como inicios de sesión con su cuenta de Google en dispositivos específicos y contraseñas cambiadas. Google marcará los eventos que tengan lugar en diferentes dispositivos y le pedirá que confirme si ha realizado esta acción o no.
Responda a la pregunta de si tomó estas medidas o no. Si es así, Google verá la acción como aprobada. Si no reconoce un dispositivo o un evento reciente, infórmeselo a Google. Luego se le pedirá que cambie su contraseña.
Vea todos los eventos de seguridad recientes relacionados con su cuenta de Google y sus dispositivos haciendo clic en Mostrar otros en la parte inferior de la sección Eventos de seguridad recientes. Si uno o más eventos no le resultan familiares, haga clic en el enlace en la parte inferior para “¿No reconoce un evento?” En ese caso, Google le pedirá nuevamente que cambie su contraseña.
Mantener los servicios de terceros
De vuelta en la página de Verificación de seguridad, seleccione la categoría para el acceso de terceros. Esta categoría resalta si ha habilitado algún servicio de terceros para acceder a su cuenta de Google. 
Si sabe con certeza que no utiliza ningún servicio de Google a través de una aplicación o cuenta de terceros, haga clic en el botón Desactivar para desactivar ese tipo de acceso.
De lo contrario, seleccione la entrada para Mostrar otros para revisar cada tipo específico de acceso. Haga clic en el botón Eliminar acceso para deshabilitar el acceso a cualquier elemento que ya no use con un sitio o servicio de Google.
Verificar el inicio de sesión y la recuperación
De vuelta en la página de Verificación de seguridad, elija Iniciar sesión y recuperación. Si tiene habilitada la autenticación de dos factores, es probable que vea “Verificación en dos pasos” en su lugar.
Inicio de sesión y recuperación muestra los métodos de recuperación que ha configurado en caso de que alguna vez se bloquee su cuenta. También puede mostrarle todos los dispositivos móviles confiables que puede usar para verificar su identidad.
Para configurar o cambiar tu número de teléfono de recuperación, haz clic en el ícono de lápiz junto a esa entrada. Luego, debe ingresar su contraseña de Google para cambiar el número. Haz lo mismo con tu correo de recuperación si es necesario.
Si ve algún dispositivo móvil confiable que desea eliminar, haga clic en el ícono de Información para esta entrada. En la ventana, haga clic en el enlace de “dispositivos usados recientemente”.
En la página de Dispositivos usados recientemente, revise cada dispositivo para asegurarse de reconocerlo. Si un dispositivo no le resulta familiar, haga clic en él para ver más detalles, como la versión de Chrome y la última ubicación utilizada. Si no puede localizar el dispositivo o le preocupa que haya actividad sospechosa con él, haga clic en el enlace ¿Perdió este dispositivo? También puede quitar el teléfono inmediatamente haciendo clic en Quitar.
Google le solicita su contraseña y luego lo lleva a una página con eventos y otros detalles relacionados con ese dispositivo. Desplácese hacia abajo en la página. Si todo se ve bien, haga clic en el botón Se ve bien. De lo contrario, haga clic en el enlace de Algo parece incorrecto. Luego, puede cambiar su contraseña de Google o explorar otras opciones, como intentar llamar al teléfono, cerrar sesión o comunicarse con su proveedor.
Cuando haya terminado, vuelva a la página de su cuenta de Google. Encontrará más configuraciones haciendo clic en la entrada de Seguridad en el lado izquierdo de la pantalla. Pero las que hemos cubierto aquí son las configuraciones principales y deberían ayudarlo a proteger mejor su cuenta y dispositivos de Google.








