Cómo usar la herramienta de lupa en Windows, Mac y dispositivos móviles

Las herramientas de accesibilidad abundan en la mayoría de los sistemas operativos, lo que es mejor para ayudar a los usuarios con problemas de visión o audición. Uno de los mejores es la lupa, que literalmente arroja una lupa digital en la pantalla para ayudar a quienes tienen problemas de vista a combatir lo que parece ser un tamaño de letra cada vez menor. Los bifocales solo pueden hacer mucho.
A continuación, le mostramos cómo ampliar las cosas en cada sistema operativo que pueda usar.
Lupa de Windows 10

Puede iniciar la aplicación de lupa de Windows incorporada haciendo clic en el Clave de Windows () > Configuración> Accesibilidad> Lupa. O busque “lupa” con Cortana. La pequeña aplicación se iniciará, flotando en su pantalla como una pequeña lupa.
Sin embargo, hay un atajo más rápido: presione la tecla de Windows y el signo más ( y ) juntos y aparece el cuadro Lupa. Otro toque del magnificará las cosas al instante; hacer clic y el signo menos) para alejar la imagen. Sigue golpeando y el o para acercar y alejar repetidamente.
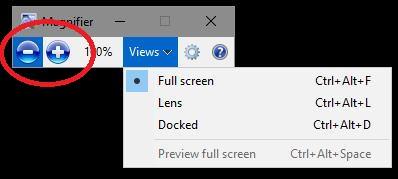
Cuando esté mirando la interfaz en pantalla que se muestra a la derecha, haga clic en el o botones para acercar o alejar. Utilice el menú Vistas para alternar entre ampliar toda la pantalla, agrandar solo las secciones de la pantalla (Lente) o ver una toma ampliada de donde se encuentra el cursor debajo (Acoplado). Opciones de acceso directo: presione Ctrl + Alt + F para pantalla completa, Ctrl + Alt + L para la lente, Ctrl + Alt + D para la lupa acoplada o Ctrl + Alt + barra espaciadora para ver temporalmente la pantalla completa cuando se amplía.
Ctrl + Alt + I invertiré los colores en lo que haya ampliado, o no ampliado; los colores aún se pueden invertir para que parezcan un negativo de película, incluso si no se amplía nada.
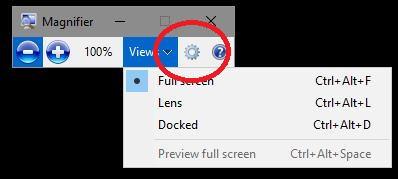
Haga clic en el icono de rueda dentada () para acceder a las opciones de la herramienta de lupa: cambie la cantidad de zoom para acercar y alejar de forma incremental (25, 50, 100, etc., hasta el 400 por ciento). Ctrl + Alt + R accederá rápidamente a las opciones de cambio de tamaño. En el Panel de control, puede configurar la lupa para que comience con Windows 10 para que siempre esté disponible.
La mejor manera de usar la lupa para la mayoría de las personas es probablemente la opción de lente flotante. Con eso encendido, haga clic en el para ver opciones como invertir todos los colores en el área de la lente o cambiar el tamaño de la lente: cuanto más alto y ancho sea, más pantalla ocupará.
Cuando haya terminado, haga clic en el icono de lupa flotante atenuado y en la X para salir; o golpear + Esc. La lupa desaparecerá hasta que la necesite nuevamente.
macOS Zoom
En macOS Sierra, el panel Zoom se encuentra en las Preferencias del sistema de accesibilidad; vaya a la Menú de Apple ()> Preferencias del sistema> Accesibilidad> Zoom.
Este es el lugar para activar los atajos de teclado, como Opción + Comando +[equal sign] para auto-zoom, Opción + Comando +[minus sign] para alejar, y Opción + Comando + 8 para activar y desactivar el zoom por completo. También puede configurar el estilo de Zoom: amplíe toda la pantalla o amplíe una ventana (Apple lo llama Picture-in-Picture).
Active las teclas modificadoras, como mantener presionada la tecla Control (o las teclas Opción o Comando; usted elige) para poder arrastrar dos dedos hacia arriba en un trackpad para hacer zoom, o dos dedos hacia abajo para alejar (o usar la rueda del mouse).
Si hace clic en el botón Opciones en las preferencias de Zoom, la barra de Ampliación le mostrará los incrementos para que las opciones de ampliación sigan al cursor mientras se mueve, y la opción para invertir colores en la vista de imagen en imagen. Haga clic en la opción “Mosaico a lo largo del borde” y la lupa se acopla al costado de la pantalla, de manera similar a como lo hace Windows en la parte superior de la pantalla. También puede configurar el zoom temporal: mantenga presionadas las teclas Control + Opción.
Si tiene una MacBook con Touch Bar, también puede hacer zoom aquí a través de la misma configuración de accesibilidad de Zoom; simplemente habilite “Zoom de la barra táctil”. Mantenga un solo dedo en la barra táctil para que aparezca en la pantalla, luego mantenga presionada la tecla Comando y pellizque dos dedos para abrir o cerrar la barra táctil para acercar o alejar la imagen.
Ampliación de Android
En un dispositivo Android que ejecute Jelly Bean o posterior, vaya a Configuración> Accesibilidad> Visión> Gestos de ampliación (que puede variar según el proveedor de teléfonos inteligentes).
Con esa opción activada, obtienes una ampliación de pantalla fácil con un triple toque. El triple toque no funcionará en el teclado o la barra de navegación, así que elija un área algo en blanco de la pantalla. Cuando se amplía la pantalla, puede ver un contorno a su alrededor. Use dos (o más) dedos para desplazarse y ver las diferentes partes. Puede separar dos dedos para acercar o pellizcar para alejar. Otro toque triple y volverás a la pantalla normal.
Si solo necesita hacer zoom por un momento, toque tres veces pero mantenga presionado el dedo en el último toque. Puedes desplazarte con ese dedo. Al retirar la punta del dedo del cristal, la pantalla vuelve a la normalidad.
Tenga en cuenta que al iniciar una nueva aplicación mientras tiene el zoom, desactivará la ampliación, por lo que tendrá que volver a tocar tres veces para volver a hacer zoom. Y quizás lo peor de todo es que, al activarlo, es posible que los toques únicos en cosas (para iniciar aplicaciones, etc.) se retrasen un poco, ya que el teléfono debe dudar un poco para ver si su dedo va por el triple antes de saltar. el arma.
Zoom de iOS frente a lupa
En iOS, hay varias opciones, una llamada Enfocar, el otro llamó Lupa. No són la misma cosa. Cada uno se encuentra en Configuración> General> Accesibilidad. Enciéndalos o apáguelos con un interruptor rápido.

Si está activado, siempre hay un pequeño icono de controlador de zoom en su pantalla (a menos que apague “mostrar controlador”); cuando las ventanas de zoom están activas, el controlador es como un pequeño joystick en pantalla que le permite mover la ventana. O puede tocar y mantener presionada la pequeña área del soporte en la parte inferior de la ventana de zoom.
Lupa es una bestia completamente diferente. Es una lupa digital real para inspeccionar cosas en el mundo real. Gírelo y toque el botón Inicio tres veces. Inicia automáticamente la cámara trasera, pero con una barra deslizante prominente en la parte inferior. Para obtener más información, consulte esta guía.





