Cómo organizar su pantalla de inicio con la biblioteca de aplicaciones de iOS 14

Hacer un seguimiento de las aplicaciones de su iPhone puede ser un desafío. La creación y el mantenimiento de carpetas para albergar sus aplicaciones requiere mucho tiempo, pero no tener carpetas por completo dará lugar a pantallas desorganizadas sin una forma fácil de encontrar las aplicaciones que desea.
Con iOS 14, Apple ha introducido una nueva función conocida como Biblioteca de aplicaciones, que intenta organizar de manera inteligente diferentes aplicaciones en carpetas basadas en categorías, como aplicaciones sugeridas, aplicaciones agregadas recientemente, redes sociales, entretenimiento, compras, viajes y juegos.
Puede deslizarse hasta la biblioteca de aplicaciones para buscar y abrir una aplicación específica según su categoría. También puede buscar aplicaciones dentro de la biblioteca de carpetas de aplicaciones y explorar todas sus aplicaciones alfabéticamente. Las aplicaciones de la biblioteca de aplicaciones se pueden mover a la pantalla de inicio o eliminar por completo, pero no se pueden mover de una carpeta a otra. Así es como funciona.
Actualizar a iOS 14
Primero, querrá actualizar su iPhone a iOS 14 o superior si aún no lo ha hecho. En tu teléfono, ve a Configuración> General> Actualización de software. Su teléfono le indicará que su software está actualizado o le pedirá que descargue e instale la última actualización.
Abra la biblioteca de aplicaciones
Una vez instalado iOS 14, abra la pantalla de inicio y siga deslizando el dedo hacia la izquierda hasta que se encuentre con la pantalla de la biblioteca de aplicaciones. Aquí, verá varias carpetas con sus aplicaciones perfectamente organizadas y colocadas en cada una según la categoría más adecuada.

Observe que algunas de las aplicaciones tienen íconos grandes y otros íconos más pequeños están juntos en grupos de cuatro. Desliza la pantalla hacia abajo para ver todas las carpetas.

Para abrir una aplicación que tiene un ícono grande, simplemente tóquela. Si desea abrir una aplicación que tiene un icono pequeño, toque en cualquier parte del cuadrante de cuatro iconos de la aplicación para que aparezca una pantalla que muestra todas las aplicaciones de esa categoría. Desde allí, simplemente toque un icono para abrir la aplicación correspondiente.
Buscar aplicaciones
Si tiene problemas para encontrar una aplicación específica, puede explorarla o buscarla. Desliza hacia abajo en la pantalla de la biblioteca de aplicaciones. Verá una lista alfabética de todas las aplicaciones en su teléfono. Desliza la pantalla hacia abajo para ver la lista completa. Una opción más rápida puede ser tocar una letra en el lado derecho para ver todas las aplicaciones que comienzan con esa letra.

Como alternativa, comience a escribir el nombre de la aplicación que desea en el campo de búsqueda de la Biblioteca de aplicaciones en la parte superior para ver las aplicaciones correspondientes. Toque el icono de la aplicación que desea iniciar.
Eliminar aplicaciones

Puede eliminar cualquier aplicación de la biblioteca presionando el icono de una aplicación. Toque el comando Eliminar aplicación para eliminarlo, luego confirme la eliminación. Tenga en cuenta que esto no solo elimina la aplicación de la biblioteca de aplicaciones; en realidad, elimina la aplicación de su teléfono, así que tenga cuidado con esta opción.
Agregar aplicaciones a la pantalla de inicio
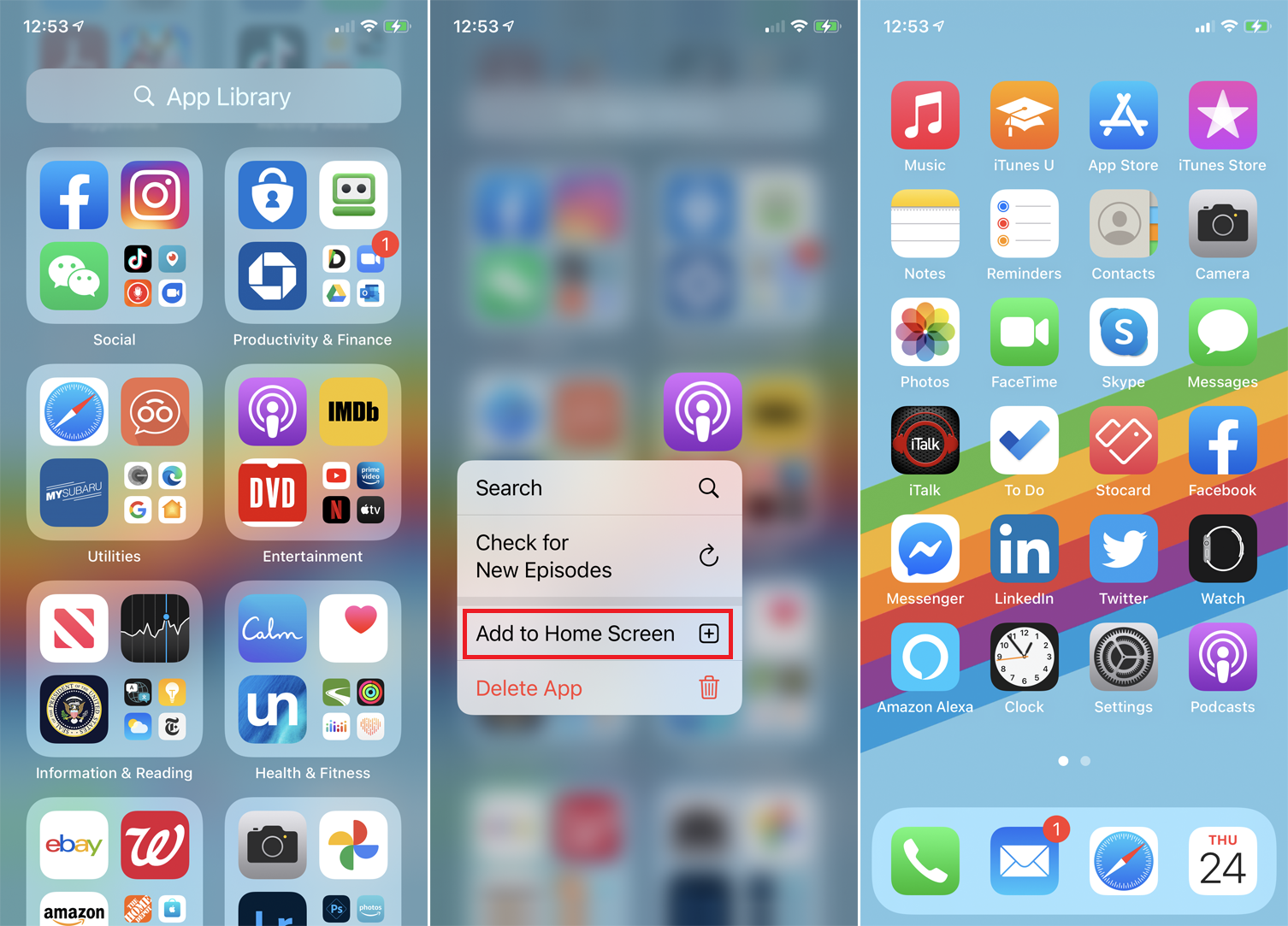
Puede agregar una aplicación de la Biblioteca de aplicaciones a su pantalla de inicio si aún no está allí. Si ese es el caso, toque el icono para abrir el menú de comandos, luego toque Agregar a la pantalla de inicio. El icono de la aplicación aparece en el siguiente lugar libre de la pantalla de inicio, pero también permanece en la biblioteca de aplicaciones.

Para eliminar una aplicación de la pantalla de inicio, presione hacia abajo en su icono de pantalla de inicio. Toque Eliminar aplicación y se le preguntará si desea eliminar la aplicación o moverla a la Biblioteca de aplicaciones. Toque Eliminar aplicación para eliminarla por completo; toque Mover a la biblioteca de aplicaciones para simplemente eliminarlo de la pantalla de inicio.
Mover o eliminar aplicaciones de forma masiva
Puede mover o eliminar más de una aplicación a la vez. Vaya a la pantalla de inicio, presione hacia abajo en cualquier icono y luego seleccione el comando Editar pantalla de inicio. Desliza el dedo hacia la izquierda hasta llegar a la biblioteca de aplicaciones. Tenga en cuenta que todos los iconos se mueven y algunos lucen la familiar X en la esquina superior izquierda.

Para eliminar una aplicación, toque la X y confirme la eliminación. Para mover un icono a la pantalla de inicio, simplemente arrástrelo fuera de su carpeta existente en la Biblioteca de aplicaciones y colóquelo en la pantalla de inicio. Deslice el dedo hacia la izquierda para volver a la biblioteca de aplicaciones, donde los íconos aún deberían moverse y puede eliminar o mover más aplicaciones.
Establecer dónde se descargan las aplicaciones

Si desea controlar dónde se descargan las aplicaciones de noticias, puede dirigirse a Configuración> Pantalla de inicio. Aquí, puede agregar nuevas aplicaciones a la pantalla de inicio, o al seleccionar App Library Only, las aplicaciones permanecerán fuera de la pantalla de inicio. También puede cambiar las notificaciones que ve en la biblioteca de aplicaciones seleccionando Mostrar en la biblioteca de aplicaciones en el encabezado Insignias de notificación.


