10 consejos esenciales de Google Classroom

Los estudiantes de todas partes están siendo lanzados a Google Classroom. Las escuelas y los educadores lo están utilizando para ayudar a que su plan de estudios esté disponible en línea, así como para recopilar tareas, realizar un seguimiento de las calificaciones y comunicarse con los estudiantes y los padres. El problema es que los propios profesores a menudo solo están aprendiendo sobre el servicio en tiempo real, por lo que realmente no pueden hacer mucho para ayudar a sus alumnos a entenderlo. Afortunadamente, tenemos algunos consejos básicos que pueden ayudar a los alumnos y a los ayudantes de los maestros en casa (es decir, los padres) a comenzar.
Si es nuevo en Google Classroom, la buena noticia es que no debería tener muchos problemas para configurarlo. La aplicación y el sitio son muy fáciles de usar. Si está utilizando un dispositivo Chrome OS, Mac o Windows, puede acceder a Google Classroom directamente desde un navegador web. Si está utilizando un dispositivo iPhone, iPad o Android, simplemente descargue la aplicación Google Classroom. Si tiene problemas para ingresar a una clase, es posible que deba comunicarse con un administrador de su escuela o institución. Además, si tiene otra capacidad, Google tiene instrucciones para instalar un lector de pantalla para Google Classroom.
A continuación, se ofrecen algunos consejos sencillos que le ayudarán a tener una buena experiencia con Google Classroom. Esta guía también cubre algunas cosas que su instructor puede hacer y ver que usted debe conocer.
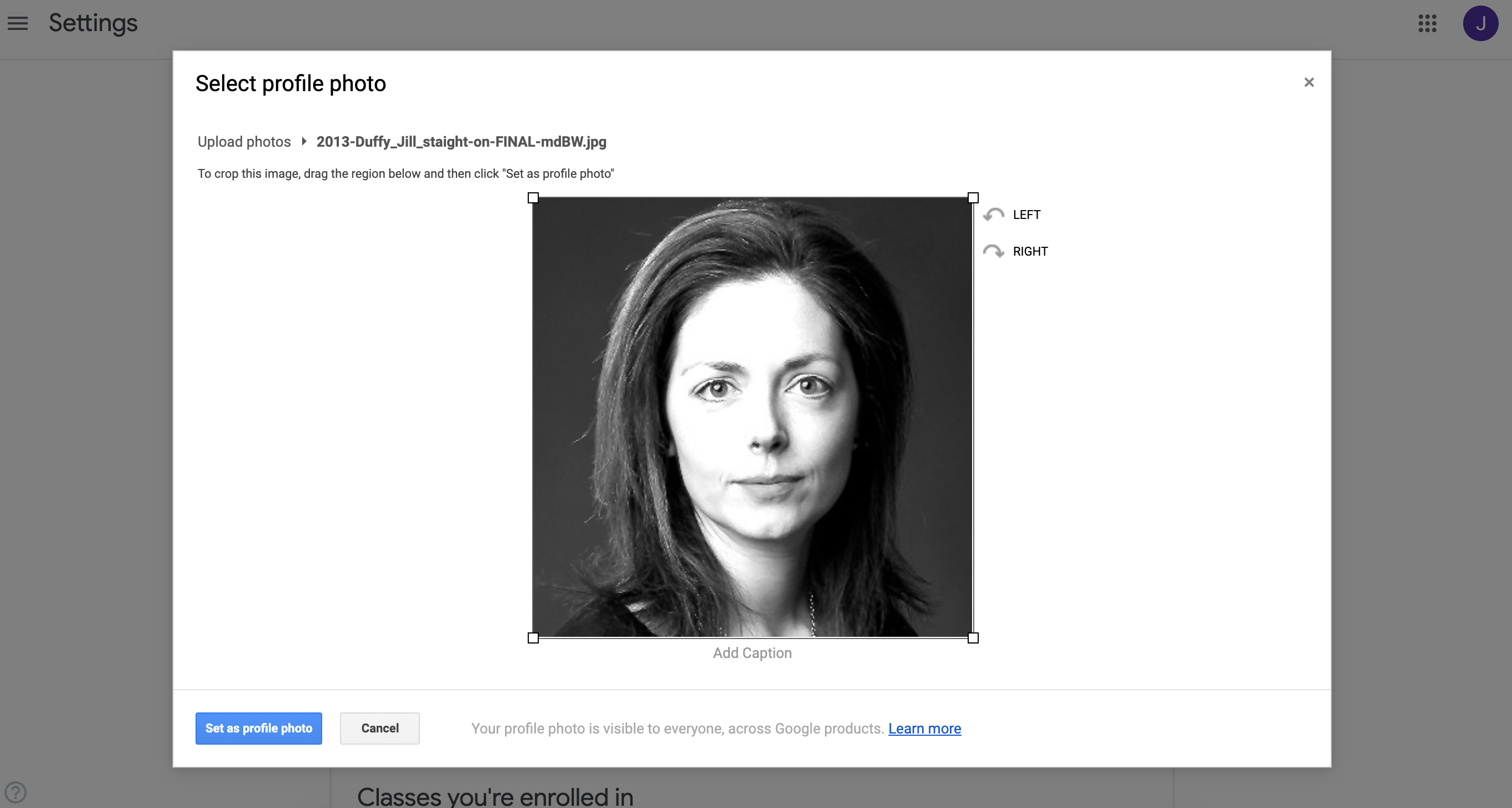
1. Utilice su nombre real y foto de perfil
En línea, hay ocasiones en las que tiene sentido usar un nombre y una imagen que en realidad no te identifican. Ese no es el caso cuando estás en un salón de clases. Usa tu nombre real o el apodo que usas comúnmente y una imagen que se parezca a ti. Ayuda al instructor y a tus compañeros de clase a ponerle rostro a tu nombre.
2. Cómo personalizar sus carpetas
Cuando te unes a una clase, Google Classroom coloca una carpeta en tu Google Drive. Puede cambiar el color de estas carpetas y cambiarles el nombre. La codificación por colores de sus carpetas le permite marcar las que están en uso actual. De esa manera, su ojo se dirige a ellos primero cuando abre Google Drive, y puede saltar directamente al curso que necesita sin pensar mucho en ello. Del mismo modo, si ha terminado un curso pero aún no se ha dado de baja de él (tal vez todavía esté esperando recibir su calificación final, por ejemplo), puede convertir esas carpetas en color gris para restarles énfasis.
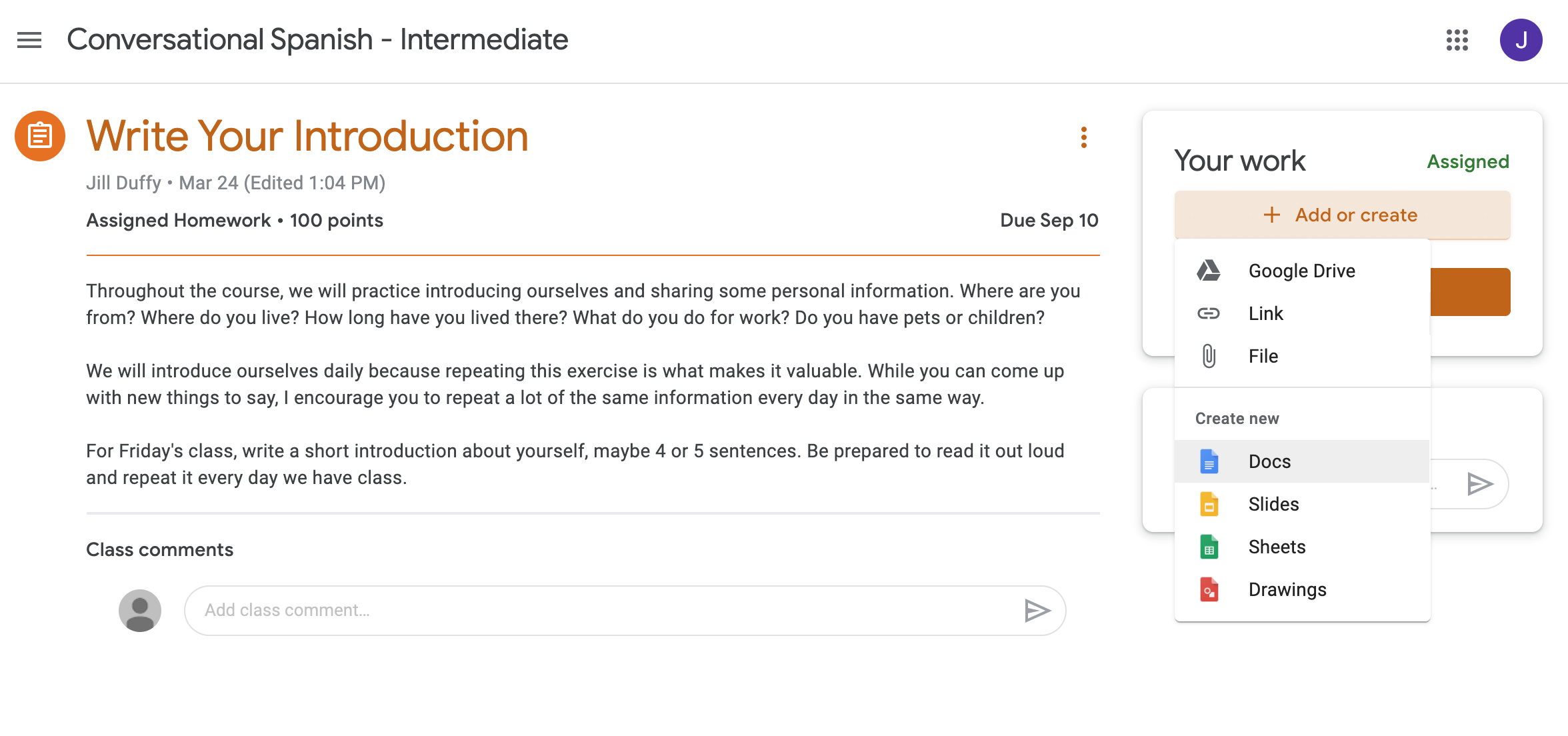
3. Cómo usar Google Apps para completar asignaciones
Una forma de facilitar el trabajo del curso es seguir con las aplicaciones de Google, como Documentos y Hojas de cálculo, cuando tenga que completar una tarea. La razón es que no tendrá que exportar un archivo y luego subirlo al sitio. En su lugar, simplemente puede compartir el archivo dentro del universo de Google.
Google Classroom te ofrece dos tipos de comentarios: comentarios generales, que son visibles para todos en la clase, y comentarios privados, que solo tú y el instructor pueden ver. Cada clase tiene su propia etiqueta sobre cómo y cuándo los compañeros de clase comparten sus comentarios, así que preste atención a la vibra antes de publicar en voz alta. Los comentarios privados son un mejor canal para hablar directamente con el instructor.
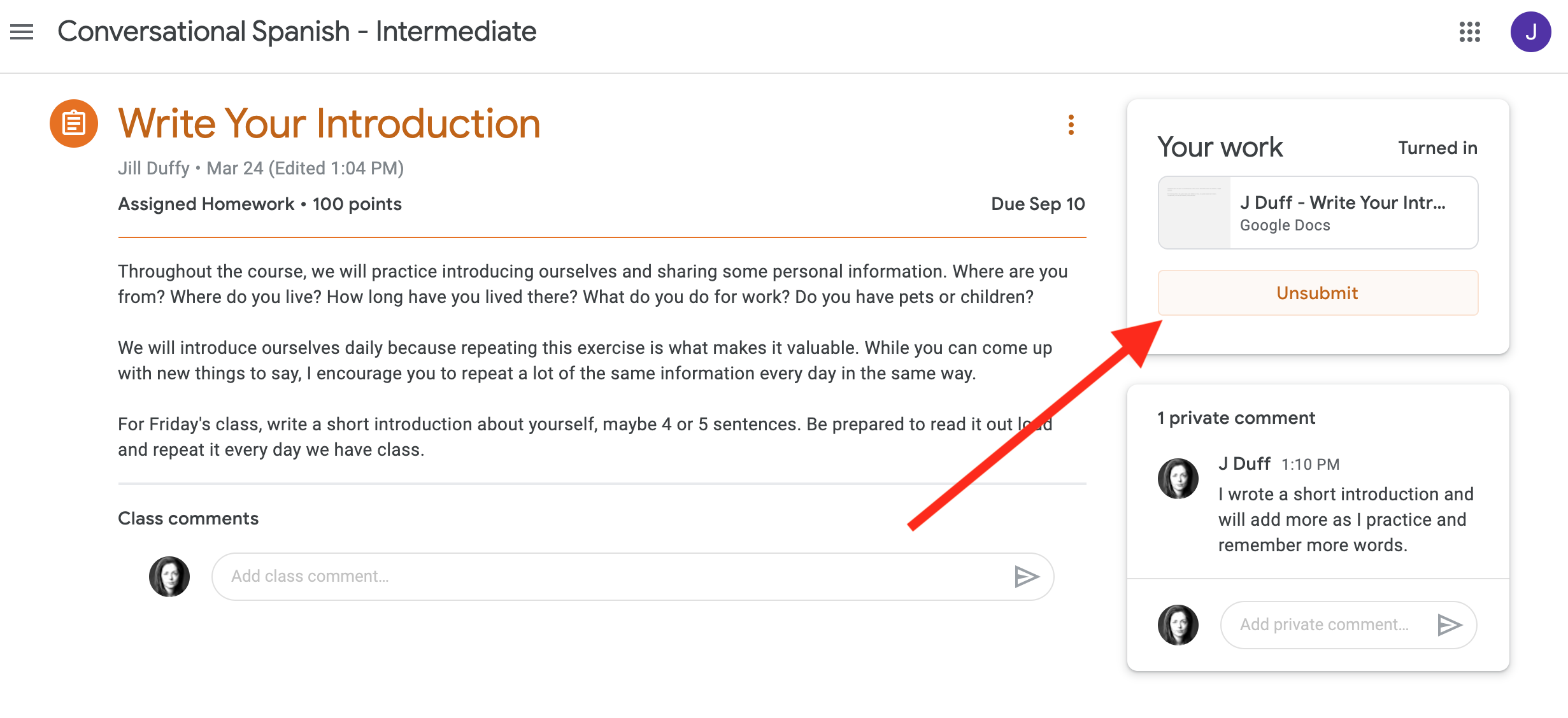
5. Cómo anular el envío de una tarea
Cuando envías una tarea, le das la propiedad al instructor. Sin embargo, si comete un error, como enviar el archivo incorrecto o darse cuenta de que lo dejó por error, puede “anular el envío” de la tarea, corregirla y volver a enviarla. Esta función le ayuda cuando comete un error, pero no deje pasar demasiado tiempo desde el momento en que lo envía hasta que cancela la presentación de su trabajo. De lo contrario, es posible que el instructor ya haya comenzado a revisarlo y calificarlo.
6. Cuidado con el informe de originalidad
Los profesores que utilizan Google Classroom tienen varias funciones que los alumnos no tienen. Uno de ellos se llama Informe de originalidad. Los profesores utilizan esta herramienta para comprobar si la tarea de un alumno contiene porciones de texto que aparecen en otros lugares en línea (en otras palabras, pueden estar plagiados). Entonces, aunque siempre debe tener cuidado de citar sus fuentes correctamente, solo sepa que los instructores tienen una herramienta automatizada que les ayuda a verificar.
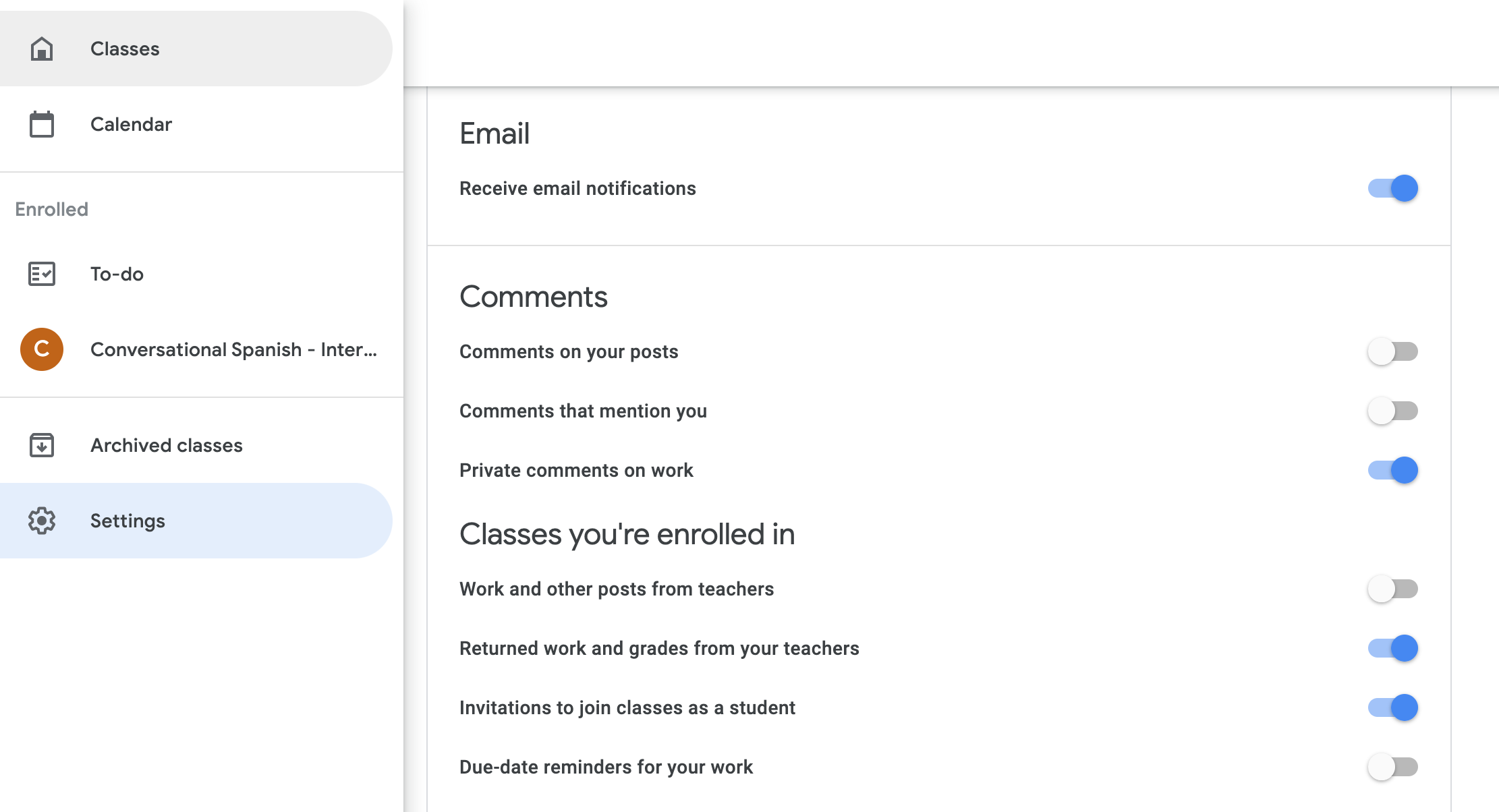
7. Cómo personalizar sus notificaciones
Si configura su cuenta de Google Classroom y deja todas las configuraciones en el estado predeterminado, esté preparado para recibir muchas notificaciones. Es mejor que los personalice y deshabilite los que no necesita, incluidas las notificaciones por correo electrónico. Las opciones están en Notificaciones en la configuración de Google Classroom, que no debe confundirse con la configuración de su cuenta de Google.
8. Cómo encontrar sus calificaciones
Si bien Google Classroom es fácil de usar y navegar en general, encontrar las calificaciones de las tareas y los comentarios del instructor sobre ellas no es intuitivo. Ve a Trabajo de clase y elige Ver tu trabajo. Abra el menú de opciones y elija Devuelto con calificación. Allí puedes ver tus calificaciones y cualquier comentario que tenga el profesor sobre tu trabajo.
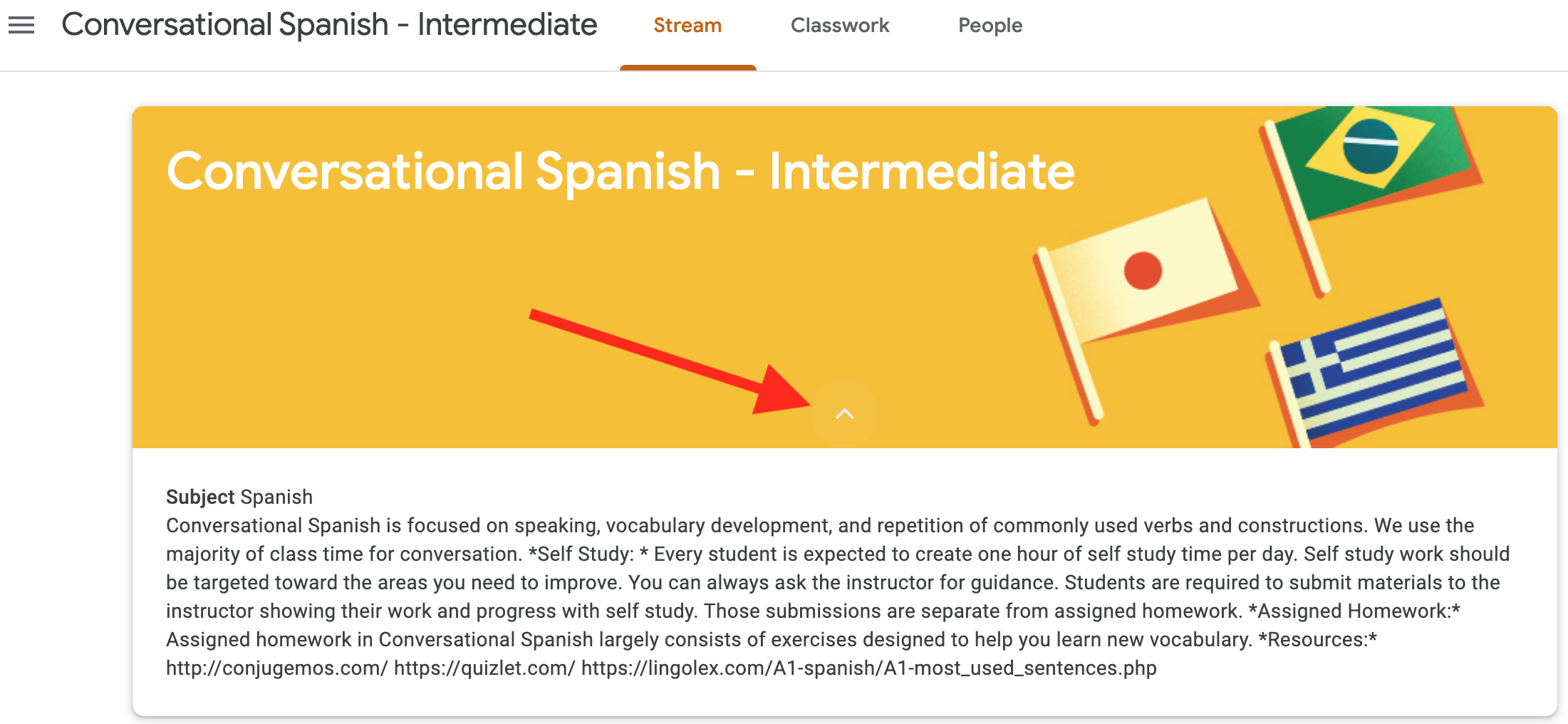
9. No pase por alto la descripción de la clase
Cuando los maestros configuran sus cuentas de Google Classroom, reciben instrucciones para usar la sección Acerca de (en realidad está etiquetada como Descripción) de la clase para compartir recursos importantes. Sin embargo, desde el punto de vista del estudiante, es muy fácil pasar por alto esta área. Al mirar la imagen del encabezado de su clase, hay una pequeña flecha estilo zanahoria en la que puede hacer clic o tocar para abrir más información sobre la clase. Para ser sincero, es un poco complicado, ya que Google Classroom no guarda ningún formato que su profesor haya usado allí. En cualquier caso, la próxima vez que no pueda encontrar información importante, como un enlace a un recurso en línea o una lista de material de lectura, consulte allí.
10. Anule la inscripción cuando termine la clase
Una vez que finaliza una clase, puede cancelar su inscripción para eliminarla de su cuenta de Google. Si cancela la inscripción accidentalmente demasiado pronto, no se preocupe. Ninguno de sus trabajos desaparece de la clase, por lo que el instructor todavía tiene todas las tareas que ha enviado, sus comentarios, etc. Lo único que cambia si el aula desaparece de tu vista. Puede volver a inscribirse en la clase si esto sucede. Cuando esté listo para cancelar la inscripción definitivamente, vaya a la página principal de Google Classroom (aula.google.com), seleccione Menú> Clases. Elija la clase en cuestión y seleccione Más. Luego, elija Anular inscripción.

