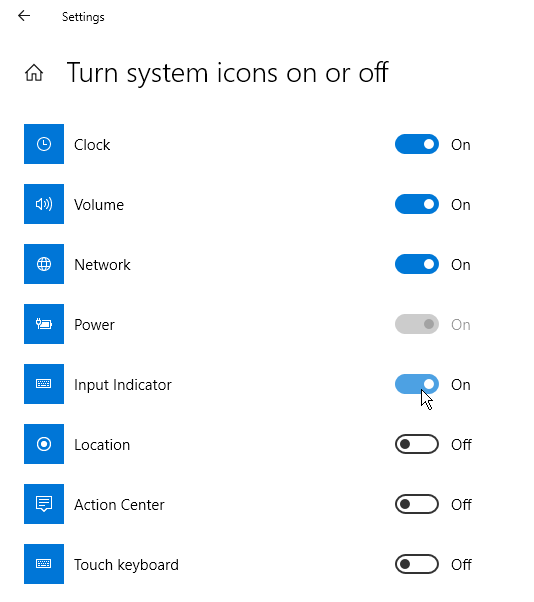10 formas de modificar la barra de tareas de Windows 10

La barra de tareas de Windows es un lugar útil para almacenar las aplicaciones de uso frecuente, así como las que están abiertas actualmente. Pero puede modificar la barra de tareas para que funcione como desee. Puede moverlo a otros lados de la pantalla, ocultarlo automáticamente cuando no lo necesite o cambiar el tamaño de los íconos. Veamos cómo.
Anclar aplicaciones a la barra de tareas
Lo primero que debe saber hacer es anclar una aplicación a la barra de tareas. Puede hacerlo desde el menú Inicio, la pantalla Inicio o la lista de aplicaciones. Haga clic en el botón Inicio y haga clic con el botón derecho en el icono o mosaico de cualquier aplicación. Seleccione Más> Anclar a la barra de tareas para bloquear la aplicación en la barra de tareas de Windows.

Mover la barra de tareas
De forma predeterminada, la barra de tareas aparece en la parte inferior de la pantalla, pero se puede mover hacia la parte superior o hacia cualquier lado de la pantalla. Para hacer esto manualmente, haga clic en cualquier área vacía de la barra de tareas y arrástrela a su ubicación preferida.
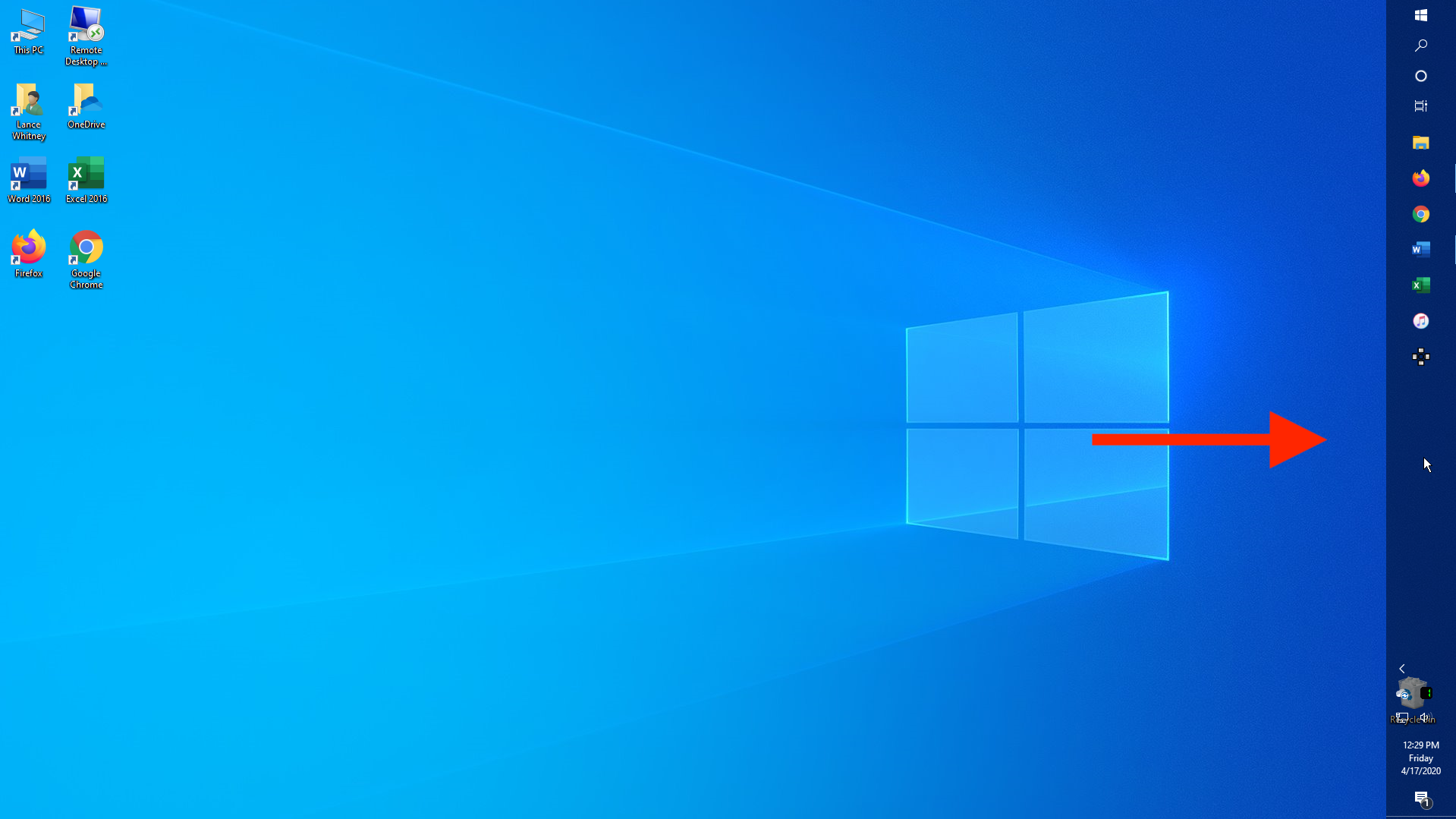
Si prefiere dejar que Windows haga el movimiento por usted, haga clic con el botón derecho en cualquier área vacía de la barra de tareas y haga clic en “Configuración de la barra de tareas” en el menú emergente. Desplácese hacia abajo en la pantalla de configuración de la barra de tareas hasta la entrada “Ubicación de la barra de tareas en la pantalla”. Haga clic en el cuadro desplegable y establezca la ubicación para la izquierda, la parte superior, la derecha o la parte inferior.
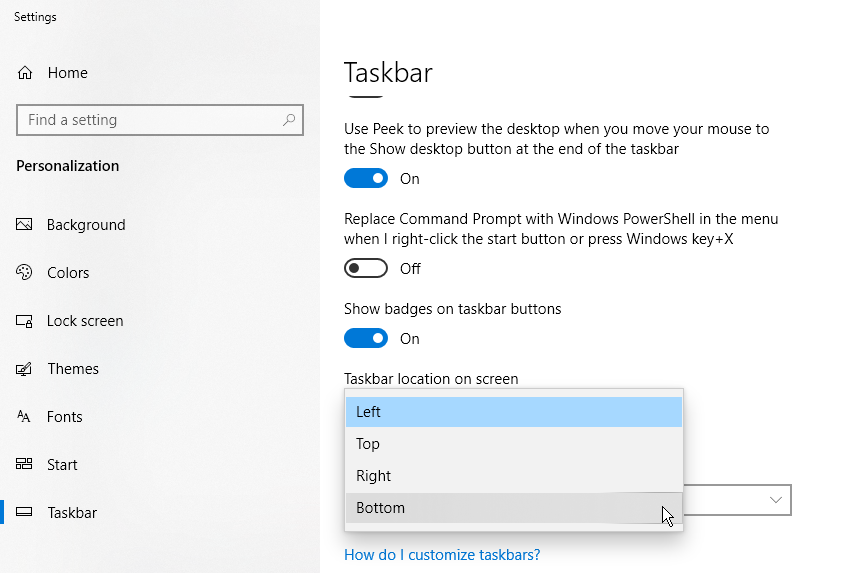
No salgas de la pantalla de configuración de la barra de tareas todavía; hay varios ajustes más que podemos hacer aquí.
Ocultar la barra de tareas
Supongamos que desea que la barra de tareas permanezca oculta a menos que mueva el mouse a su ubicación. Si está utilizando su dispositivo Windows en modo de escritorio, active la opción en la parte superior de la pantalla de configuración de la barra de tareas que dice “Ocultar automáticamente la barra de tareas en el modo de escritorio”.
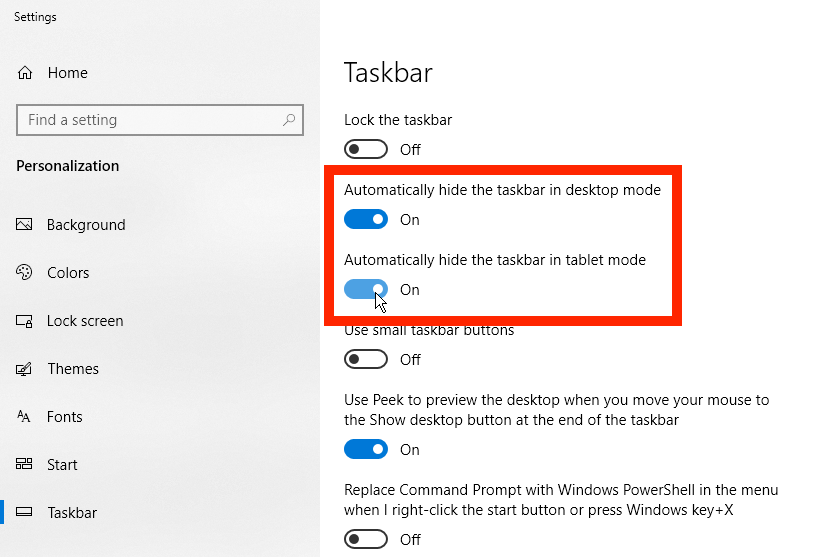
Si está en modo tableta, active la opción que dice “Ocultar automáticamente la barra de tareas en modo tableta”. Su barra de tareas desaparecerá y solo volverá a aparecer cuando mueva el cursor del mouse y se coloque sobre la ubicación de la barra.
Ajustar el tamaño del icono
Ahora digamos que desea incluir más íconos en la barra de tareas. Active la opción “Usar botones pequeños de la barra de tareas” y los iconos existentes se reducirán de tamaño. Si los iconos son demasiado pequeños, vuelva a la pantalla de configuración de la barra de tareas y desactive esta opción para volverlos a su tamaño más grande.
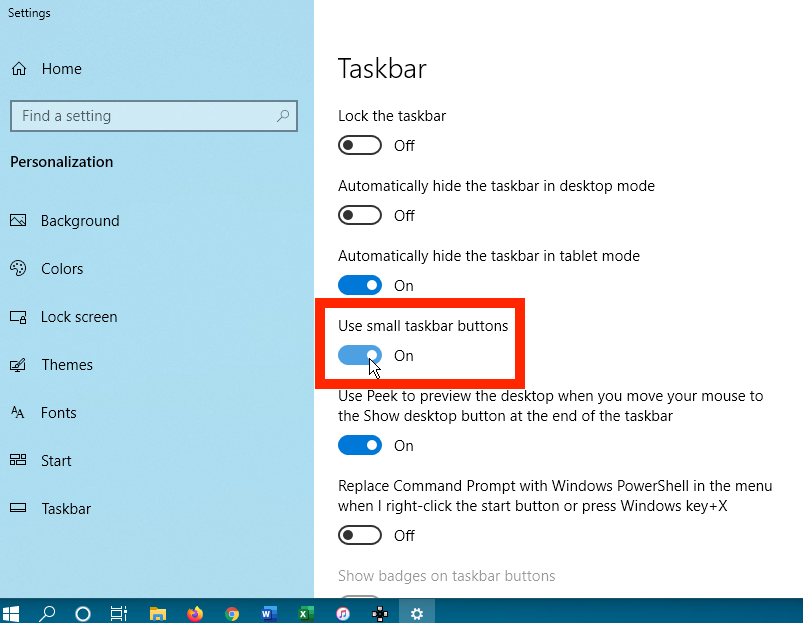
Ver escritorio
La pequeña sección de la barra de tareas de Windows en la esquina inferior derecha de la pantalla se conoce como el botón “Mostrar escritorio”. Si hace clic en el botón, le ofrece una forma rápida de alternar entre el escritorio y todas las ventanas abiertas.
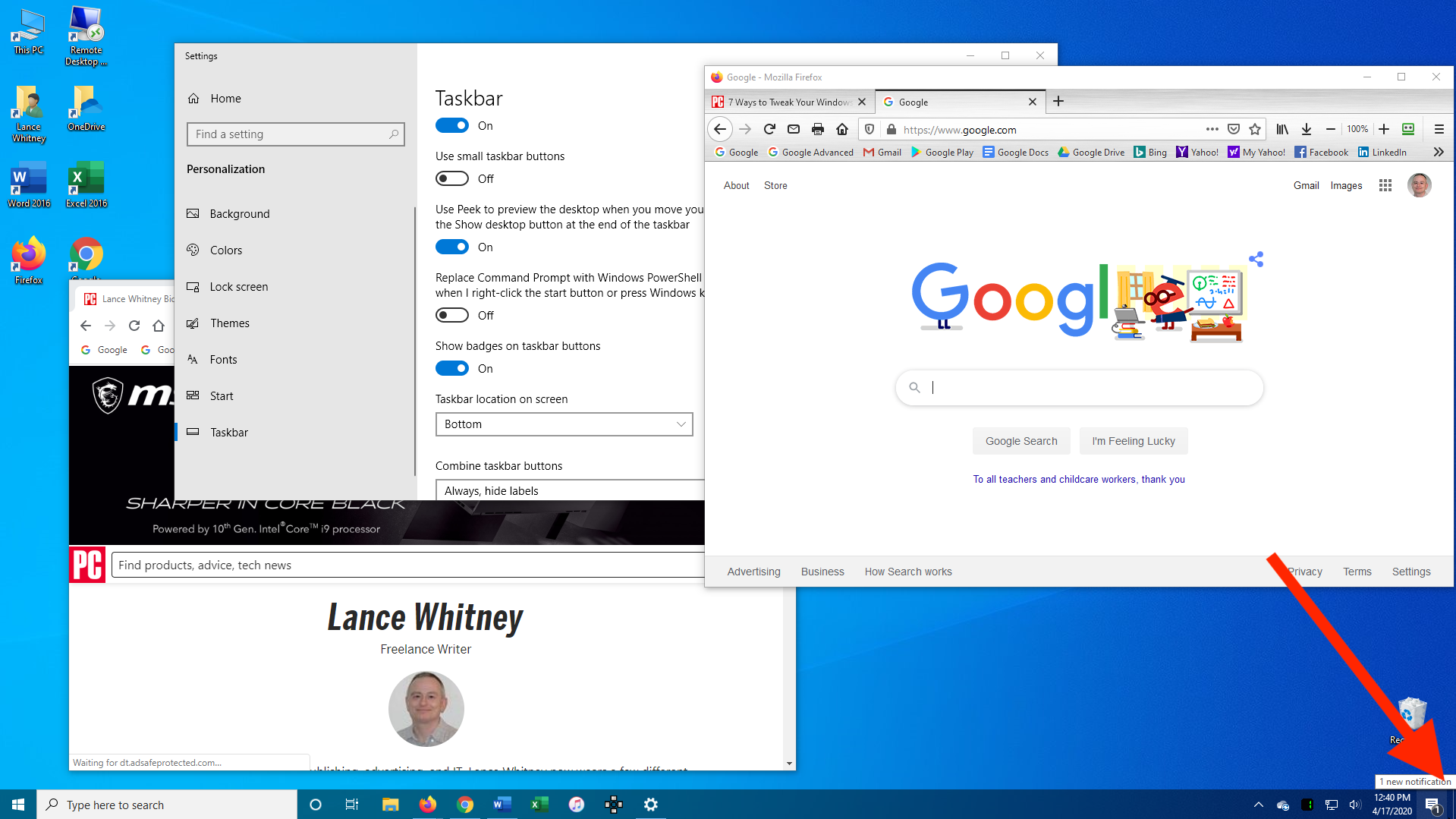
Con algunas aplicaciones y ventanas abiertas, haga clic en el botón Mostrar escritorio. Aparece su escritorio. Haga clic en el botón Mostrar escritorio nuevamente y todas las ventanas que tenía abiertas volverán a aparecer en primer plano.
Eche un vistazo al escritorio
¿Quieres echar un vistazo a tu escritorio sin cerrar o minimizar todas tus ventanas abiertas? Abra las ventanas de configuración de la barra de tareas y active la opción “Use Peek para obtener una vista previa del escritorio cuando mueva el mouse al botón Mostrar escritorio al final de la barra de tareas”.
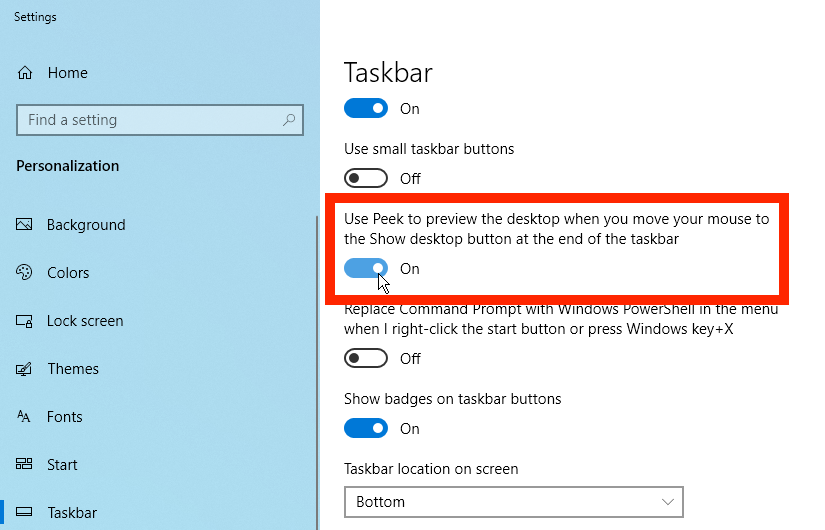
Ahora puede mover el mouse a la esquina inferior derecha de la pantalla y, al pasar el mouse sobre el botón Mostrar escritorio, debería aparecer su escritorio. Mueva el cursor del mouse lejos de ese lugar y su escritorio volverá a ocultarse.
Cambiar el tamaño de la barra de tareas
Bien, ahora digamos que tiene tantos íconos en la barra de tareas que apenas hay espacio para ellos en una sola fila. Puede cambiar el tamaño de la barra de tareas para hacerla más alta. Simplemente tome el borde superior de la barra de tareas y arrástrelo hacia arriba hasta que ocupe dos filas.
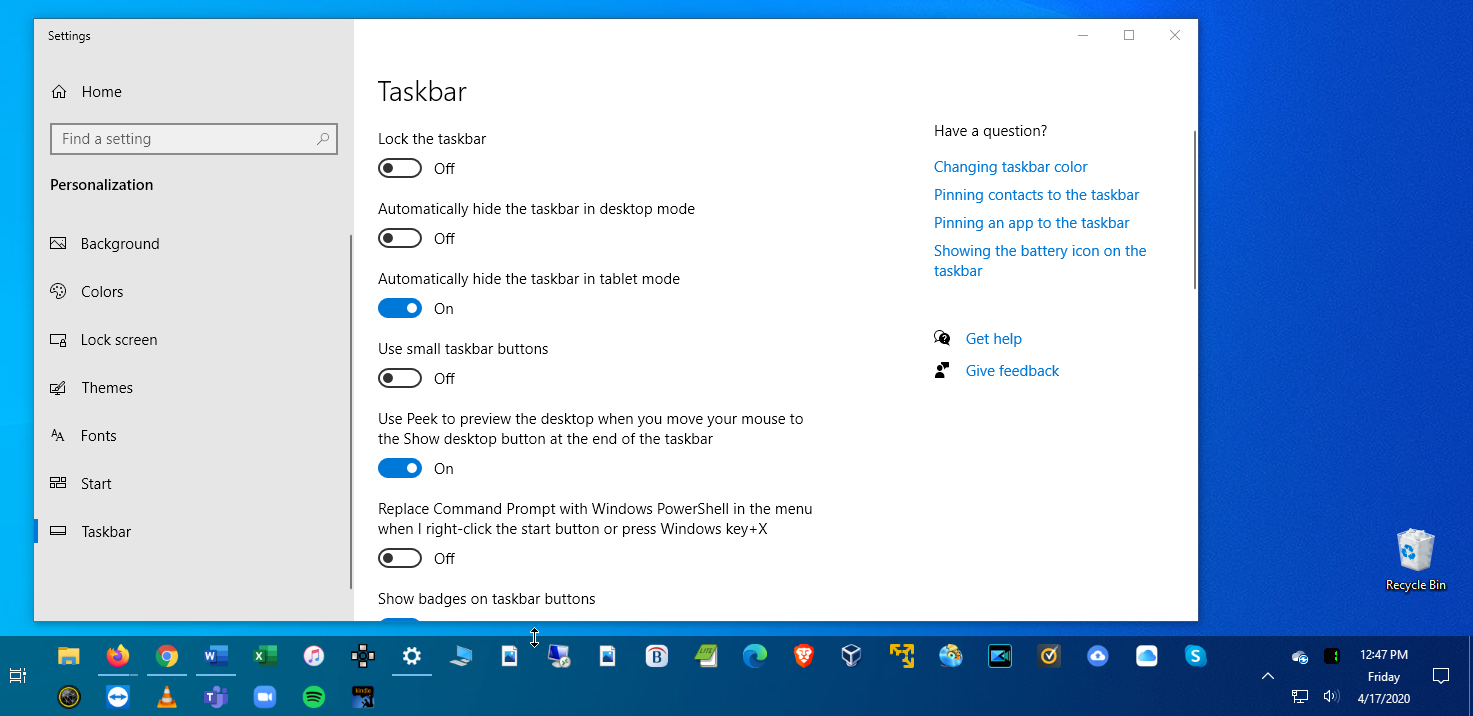
Si decide deshacerse de la mayoría de los íconos, puede reducir la altura de la barra de tareas a una sola fila arrastrando hacia abajo el borde superior nuevamente.
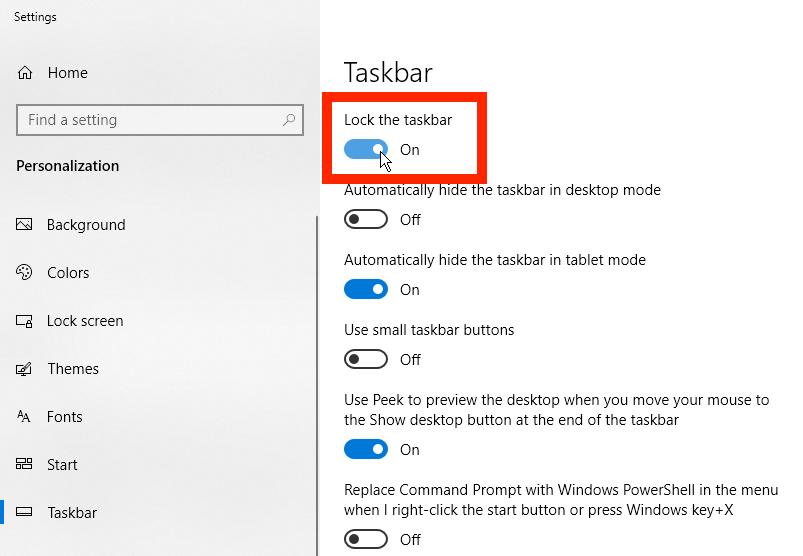
También puede tomar precauciones para no cambiar accidentalmente el tamaño de la barra de tareas. En la pantalla de configuración de la barra de tareas, active la opción “Bloquear la barra de tareas”. Ahora no podrá cambiar su tamaño a menos que desactive esta opción nuevamente.
Ordena la barra de tareas
Aquí hay otra forma de controlar cómo encajan los iconos en la barra de tareas. Desplácese hacia abajo en la pantalla de configuración de la barra de tareas hasta que vea la sección “Combinar botones de la barra de tareas”. Haga clic en el cuadro desplegable debajo y verá tres opciones disponibles. Estas opciones determinan cómo su barra de tareas maneja múltiples instancias de la misma aplicación.
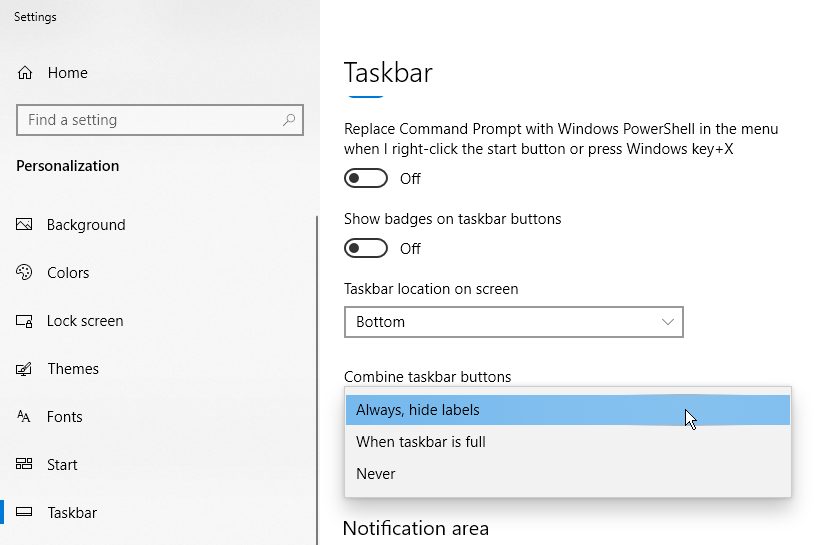
La opción “Siempre, ocultar etiquetas” significa que Windows siempre combinará varios archivos abiertos de una sola aplicación, como las ventanas del Explorador de archivos o documentos de Word, en un solo botón de la barra de tareas. Esta opción también oculta las etiquetas o los nombres que de otro modo aparecerían junto a cada icono. Pase el cursor sobre el botón de una aplicación con varias ventanas abiertas para ver cómo funciona esta opción.
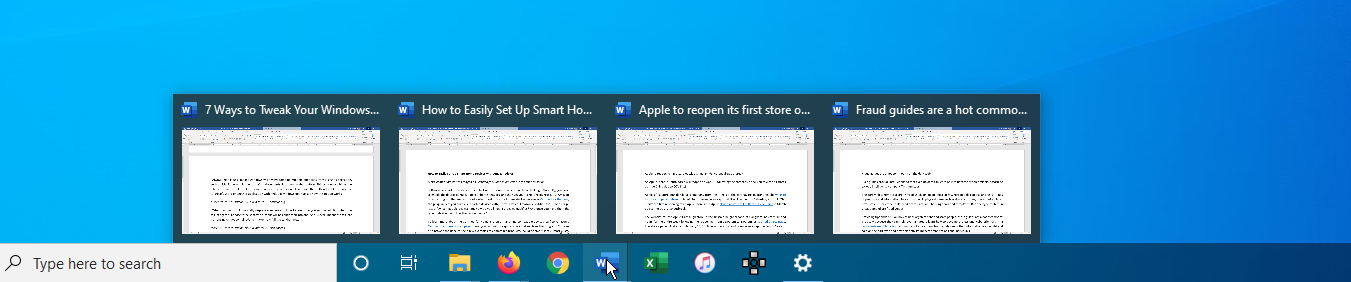
Windows normalmente muestra un icono separado en la barra de tareas para cada ventana abierta de la misma aplicación. Sin embargo, si elige la opción “Cuando la barra de tareas está llena”, esperará hasta que la barra de tareas esté llena antes de condensar estos botones separados en uno.

Si prefiere mantener estas ventanas abiertas por separado, elegir la opción “Nunca” garantizará que nunca se combinen varias ventanas abiertas, sin importar qué tan llena esté la barra de tareas.
Mostrar insignias en la barra de tareas
Al igual que en Live Tiles, las insignias sirven para mostrar notificaciones para una aplicación específica, como nuevos mensajes para Mail o actualizaciones para la aplicación Weather. Puede controlar la visibilidad de estas insignias desde la pantalla de configuración de la barra de tareas.
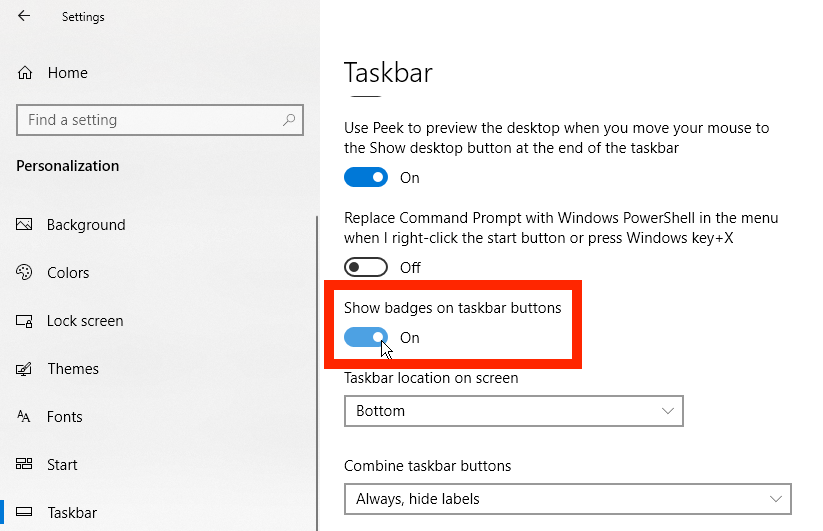
Active esta función activando el interruptor en “Mostrar insignias en los botones de la barra de tareas”. Los iconos de la barra de tareas de Windows ahora funcionarán como insignias.
Personalizar la bandeja del sistema
Puede elegir qué iconos aparecen en la bandeja del sistema en la esquina derecha de la pantalla (reloj, Wi-Fi, volumen, etc.). Desplácese hacia abajo en la pantalla de configuración de la barra de tareas hasta la sección “Área de notificación”. Haga clic en el enlace “Seleccione los iconos que aparecen en la barra de tareas”.
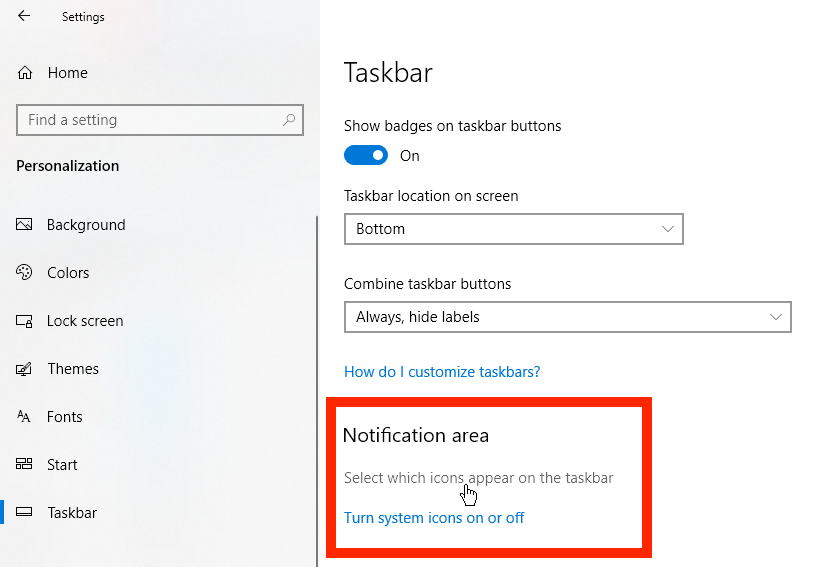
En la pantalla “Seleccione los iconos que aparecen en la barra de tareas”, active los iconos que desea ver en la bandeja del sistema y apague los que desea que permanezcan ocultos. Si te encanta tener todo a tu alcance, enciéndelo todo.
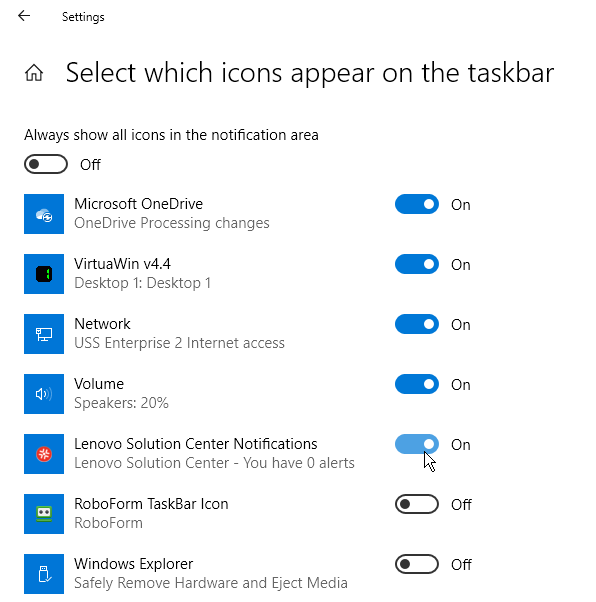
También puede activar o desactivar fácilmente los iconos del sistema a través de la pantalla de configuración de la barra de tareas. Haga clic en el enlace “Activar o desactivar los iconos del sistema”.
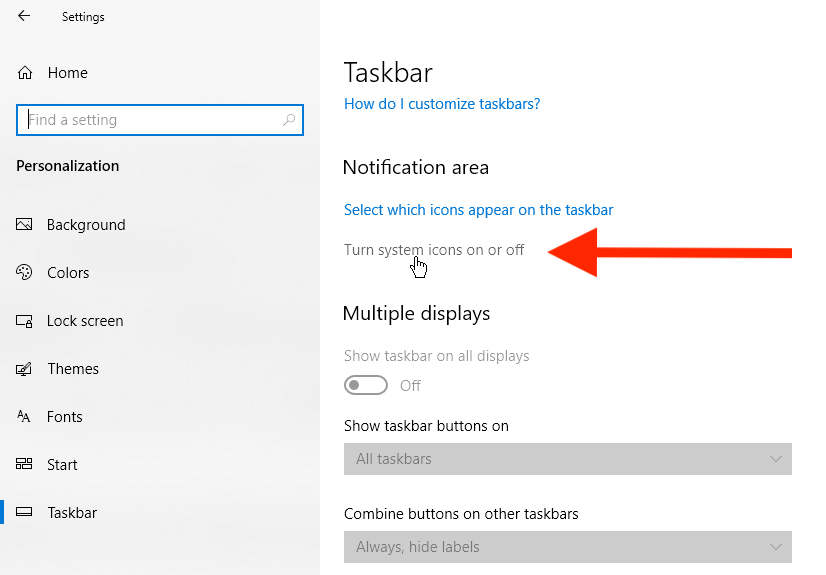
Elija qué iconos del sistema deben permanecer en la bandeja del sistema y cuáles deben estar apagados.