Cómo conectar un mando Pro de Nintendo Switch a una PC

El controlador Nintendo Switch Pro es uno de los controladores “básicos” más caros de la generación actual de consolas, pero también es resistente, se siente bien para jugar, tiene un excelente control de dirección y cuenta con impresionantes sensores de movimiento y sistemas de vibración. Además de todo eso, usa Bluetooth, por lo que no necesita un adaptador para usarlo con su PC.
El Pro Controller aparece para Windows como un controlador DirectInput en lugar de un controlador XInput como los gamepads Xbox 360 y Xbox One, por lo que puede ser un poco complicado hacerlo funcionar con los juegos de tu PC. Afortunadamente, Steam agregó soporte completo para Switch Pro Controller, por lo que probablemente no sea tan difícil como podría pensar (al menos para usarlo con Steam).
Conexión del controlador
No puede usar su Pro Controller con su PC hasta que lo conecte primero a su PC. Tiene dos opciones: cableada e inalámbrica. El cableado es lo más simple, pero lo inalámbrico es, bueno, inalámbrico.
Conexión por cable
Conecte el cable de su controlador Switch Pro (o cualquier cable de datos USB-A-a-USB-C, o cable de datos USB-C-a-USB-C si su PC tiene un puerto USB-C) en el controlador y su PC. Eso es. El controlador será detectado por Windows 10 como “Pro Controller”. Puede pasar a la configuración de Steam.
 USB
USB
Conexión inalámbrica
Necesita un adaptador Bluetooth o Bluetooth integrado para esto, pero también es fácil. Con el Pro Controller cargado, mantenga presionado el botón Sync en la parte superior del gamepad durante unos segundos hasta que las luces indicadoras comiencen a parpadear.
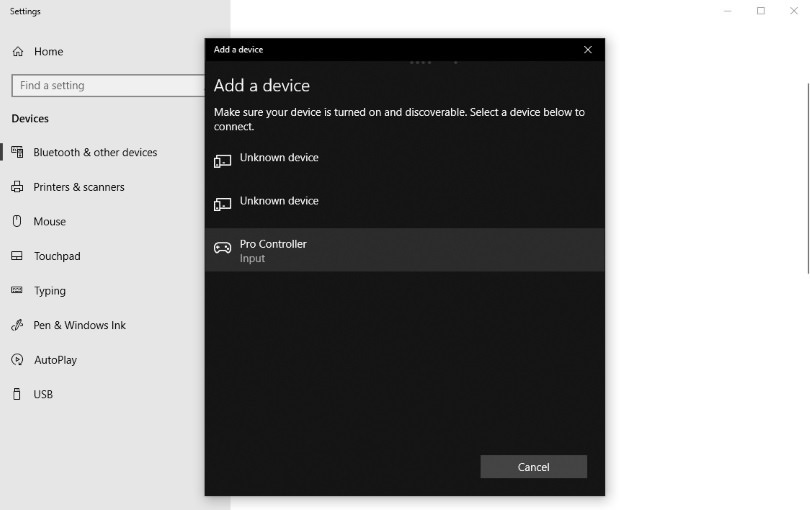 Bluetooth
Bluetooth
Abra la bandeja del sistema y haga clic con el botón derecho en el icono de Bluetooth. Haga clic en “Agregar dispositivo Bluetooth”, luego haga clic en “Agregar Bluetooth u otro dispositivo”. A continuación, deberá hacer clic en “Bluetooth” porque Windows 10 debe estar seguro de que desea utilizar Bluetooth. El Pro Controller debería aparecer en la lista de dispositivos disponibles (si no es así, asegúrese de que las luces indicadoras sigan parpadeando hacia adelante y hacia atrás). Haga clic en él y empareje el controlador. Ahora puede pasar a la configuración de Steam.
Configuración de Steam
Si Steam no se abre automáticamente en el modo Big Picture cuando conecta el Pro Controller, abra Steam y vaya al menú Configuración. Haga clic en Configuración general del controlador, que abrirá una ventana del modo de imagen grande a pantalla completa. Haga clic en “Switch Pro Configuration Support”.
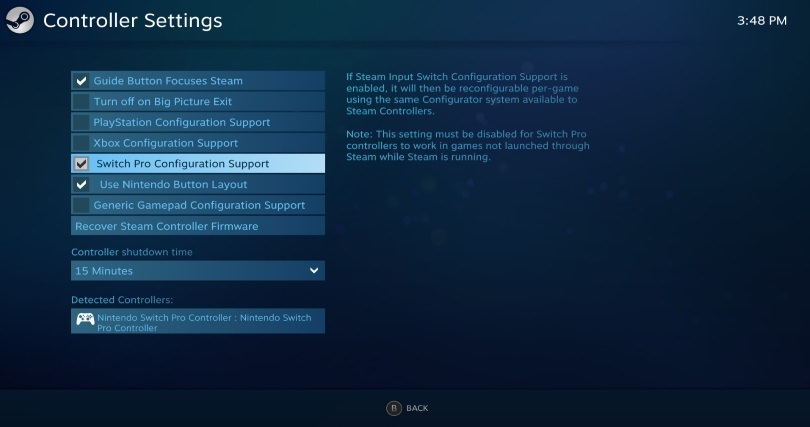 Imagen general de Steam
Imagen general de Steam
Si el Pro Controller está conectado, el cursor del mouse debería desaparecer y debería poder navegar Big Picture con el gamepad. Puedes alternar “Usar diseño de botones de Nintendo” dependiendo de si prefieres que los botones A / B / X / Y se asignen como están en el controlador Pro (en el sentido de las agujas del reloj X, A, B, Y desde la parte superior) o mapeado como si fuera un controlador de Xbox One (en el sentido de las agujas del reloj Y, B, A, X desde la parte superior).
Cuando se configura a través de Steam, el Pro Controller debería funcionar como un gamepad de Xbox One con cualquier juego de Steam. Puede activar y desactivar la vibración haciendo clic en el controlador en “Controladores detectados” en la misma pantalla de configuración que antes. Si las palancas analógicas parecen apagadas, puede calibrarlas manualmente haciendo clic en Calibrar, y puede establecer cuánto tiempo permanece conectado el controlador antes de desconectarse para que entre en suspensión.
Para asegurarte de que todo funcione como debería entre el Pro Controller y tu juego de PC, debes usar el modo Big Picture de Steam, el sistema de menú inclinado para el sofá que funciona bien con un gamepad. Si Steam no le pregunta si desea cambiar al modo de imagen grande cuando enciende el controlador, puede activarlo manualmente haciendo clic en el rectángulo junto a su nombre de usuario en la esquina superior derecha de la ventana de Steam.
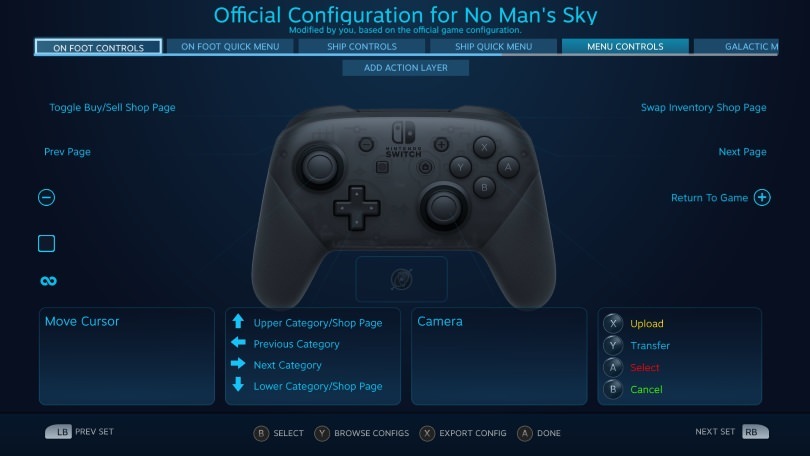 Imagen general de Steam
Imagen general de Steam
El uso del modo Big Picture garantiza que el soporte del controlador de Steam y las opciones de reasignación y configuración sobre el juego aparezcan como deberían, lo que probablemente no será el caso si abre un juego desde el escritorio. Esto sucedió cuando jugamos a No Man’s Sky; el controlador funcionó con el juego a través de Big Picture, pero el mapeo fue extraño cuando se lanzó a través del escritorio.
Con el juego ejecutándose en el modo Big Picture, al ingresar las opciones de su controlador, debería aparecer la superposición del controlador Switch Pro de Steam, lo que le permite verificar las asignaciones del controlador para diferentes situaciones y corregirlas cuando sea necesario. Puede asignar cada entrada en el Pro Controller a cualquier pulsación de tecla o entrada de gamepad manualmente, pero la configuración predeterminada debería funcionar para la mayoría de los juegos. Esto es útil si alguno de los controles parece estar un poco fuera de lugar con la configuración predeterminada; correr en No Man’s Sky haciendo clic en el joystick derecho era complicado sin correcciones manuales.
Alternativa de hardware: Adaptador USB inalámbrico de 8 bits
El soporte Pro Controller de Steam es bienvenido y debería adaptarse a la mayoría de las necesidades de los juegos, pero no tiene suerte si desea jugar juegos que no sean de Steam con el controlador debido a cómo lo detecta Windows. Puede solucionar esto de dos maneras: usando un adaptador Bluetooth de hardware diseñado específicamente para múltiples tipos de gamepad, o usando un contenedor XInput de software.
 Adaptador USB inalámbrico 8BitDo
Adaptador USB inalámbrico 8BitDo
El adaptador USB inalámbrico 8BitDo es un adaptador Bluetooth de $ 20 que le permite conectar fácilmente el controlador Switch Pro, Switch Joy-Cons o incluso el controlador Wii U Pro a su PC. Maneja todos los detalles de XInput por sí mismo, por lo que conectar el Switch Pro Controller con el botón de sincronización física en lugar de a través del menú Bluetooth de su PC hará que funcione como un gamepad Xbox 360, con el que la mayoría de los juegos de PC pueden trabajar fácilmente.
Alternativa de software: Contenedor DirectInput-to-XInput
Esta es la opción más poderosa y complicada. En lugar de depender de Steam o de un adaptador USB para hacer el trabajo, usa un contenedor de software para traducir las entradas del Pro Controller a un formato con el que Windows 10 puede trabajar mejor.
 x360ce
x360ce
X360ce es un programa de código abierto que le permite controlar cómo ve Windows su controlador que no es XInput. Es una envoltura muy robusta que emula un gamepad de Xbox 360 al mapear casi cualquier otra entrada a las entradas del gamepad.
El proyecto está actualmente extinto; x360ce se actualizó por última vez en 2015. Sin embargo, deberían hacer el trabajo si está dispuesto a instalarlos y jugar con ellos un poco hasta que el Switch Pro Controller funcione como lo desea. Posiblemente más de un poco; Los envoltorios de controladores de terceros son extremadamente delicados y requieren mucho cuidado para trabajar con cualquier controlador que esté engañando a Windows para que piense que es un gamepad de Xbox.
Cómo conectar otros controladores
Para obtener más información, consulte nuestra guía sobre cómo elegir el controlador adecuado para su PC. Y si lo que desea conectar es un controlador de PS4 o Xbox, también tenemos consejos para eso.


