Cómo controlar varias computadoras con un teclado y un mouse

Si tiene más de una computadora en su casa, digamos, una máquina personal y de trabajo, o una computadora portátil junto con una PC de cine en casa, puede ser difícil controlarlas. En lugar de apilar sus teclados uno encima del otro, puede usar algún software o hardware especializado para usar un mouse y un teclado con dos computadoras simultáneamente.
No hay ningún programa que funcione perfectamente y lo haga todo. Cada opción tiene sus pros y sus contras, pero hay dos métodos que se destacan del resto: Mouse Without Borders y Synergy.
Mouse sin fronteras: gratis y fácil para Windows
Un proyecto experimental del desarrollador de Microsoft Truong Do, Mouse Without Borders es un programa gratuito que comparte el mouse y el teclado solo entre máquinas con Windows. También es muy fácil de configurar, lo que lo convierte en un buen primer paso si recién está comenzando con estos programas.
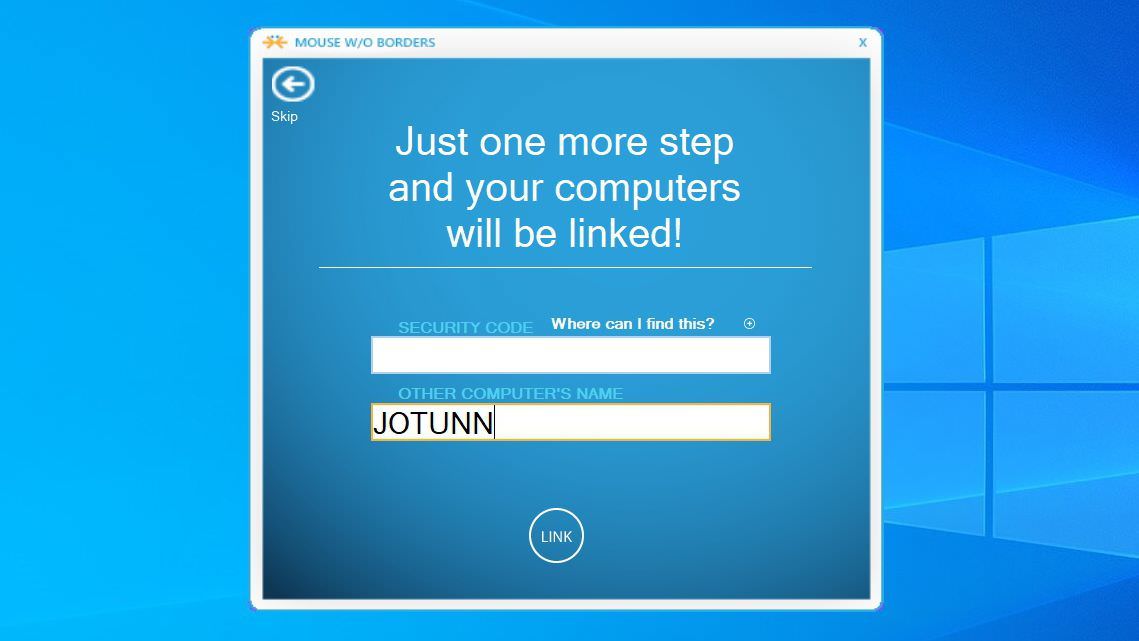
Descargue e instale Mouse Without Borders en su PC principal, aquella cuyo teclado y mouse desea usar en todas las máquinas. Haga clic en No cuando se le pregunte si lo ha instalado en otras PC. Se le dará un código; tome ese código e instale Mouse sin bordes en sus otras PC, ingresando el código cuando se le solicite. Deben conectarse automáticamente entre sí, sin necesidad de complicaciones adicionales.
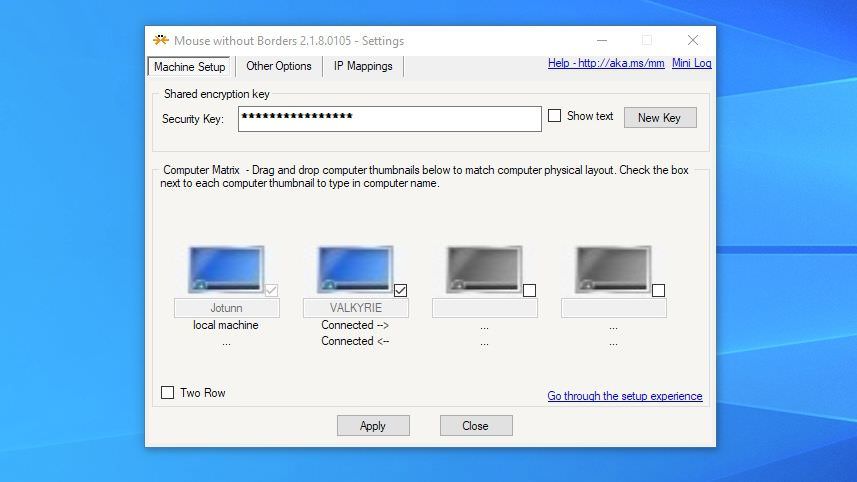
Desde la ventana principal de Mouse Without Borders, puede hacer clic y arrastrar los íconos para reorganizar sus PC para que coincidan con la forma en que aparecen en su espacio físico. Por ejemplo, mi escritorio está a la izquierda de mi computadora portátil, así que me aseguré de que los íconos coincidieran con ese diseño. De esa manera, su mouse debería “saltar” fácilmente a la otra PC cuando lo arrastre al borde correcto. Hay algunas otras opciones con las que puede jugar en esta ventana, si así lo desea.
Mouse Without Borders funciona bien de forma gratuita, pero a veces me parece un poco tartamudo. En la segunda computadora, mi cursor a menudo tardaba en responder o se atascaba por un segundo mientras lo movía por la pantalla, lo que puede hacer que pierdas algo de precisión al hacer clic en cosas.
Aún así, el uso compartido del portapapeles funcionó bien entre mis dos PC, y pude arrastrar y soltar archivos de una máquina a otra sin problemas. Pruébelo usted mismo y vea si funciona lo suficientemente bien para su caso de uso; si no es así, consulte Synergy a continuación.
Sinergia: pagada, fluida y multiplataforma
Synergy es el programa más conocido en este espacio y sigue siendo una opción sólida. Sin embargo, cuesta $ 30, es un poco difícil de configurar y actualmente se encuentra en un período de transición en términos de características.
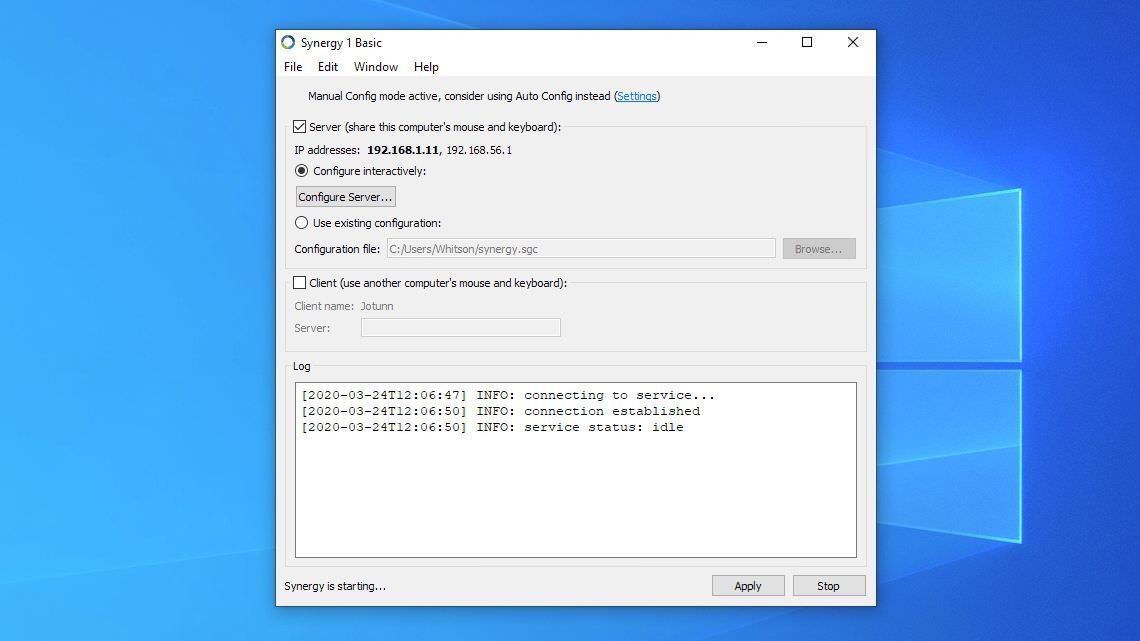
Cuando compre el programa, se le proporcionará un enlace de descarga para que lo instale en su PC. Una vez completada la instalación, reinicie su computadora. Cuando regrese, Synergy le preguntará si la computadora actual es un servidor o un cliente.
Si esta computadora es la que tiene el mouse y el teclado conectados, es decir, el mouse y el teclado que desea usar entre ambas computadoras, elija Servidor. De lo contrario, elija Cliente.
A continuación, Synergy le pedirá que active su cuenta: copie la clave de licencia de la página de su cuenta Symless y péguela en la aplicación Synergy. Una vez activado, repita este proceso en sus otras computadoras, eligiendo Cliente en lugar de Servidor cuando lo configure.
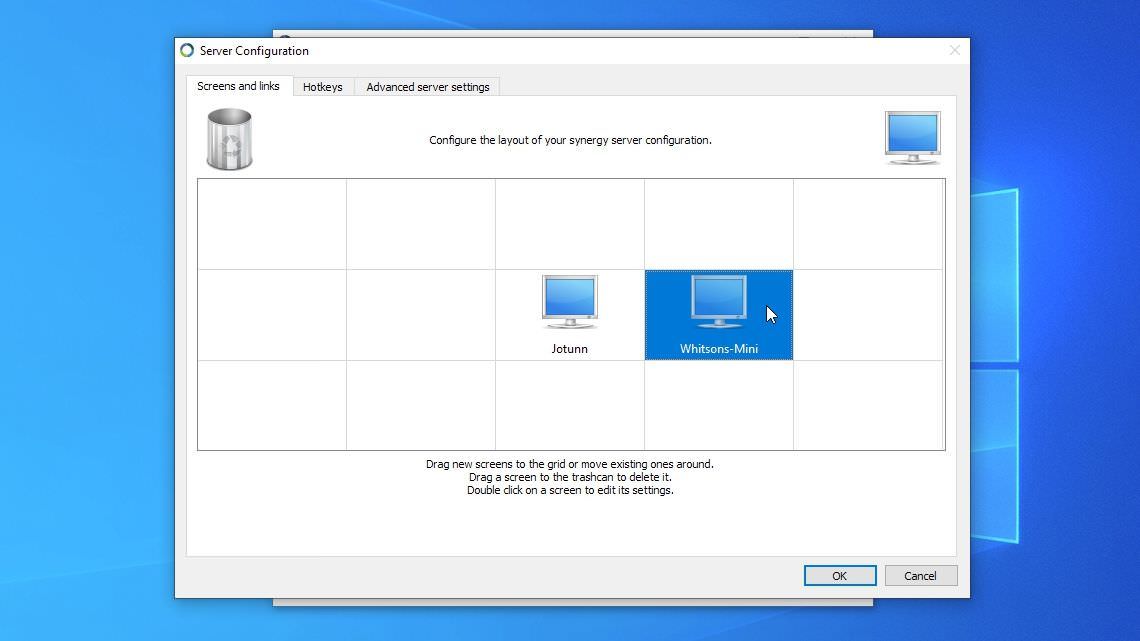
Una vez que ambas computadoras tengan Synergy instalado y en ejecución, deberá hacer que se comuniquen entre sí. En la máquina del servidor, haga clic en el botón Configurar servidor de Synergy. En la esquina superior izquierda, debería ver un icono que parece un monitor de PC; arrástrelo a la cuadrícula y alinéelo con el icono de su PC servidor.
Por ejemplo, mi cliente, una Mac mini, se encuentra a la derecha del servidor, un escritorio llamado Jotunn, en mi escritorio, así que arrastré el ícono un cuadrado a la derecha del ícono de mi PC servidor.
A continuación, haga doble clic en el icono Sin nombre que acaba de agregar. En Nombre de pantalla, escriba el nombre de la PC del cliente; lo verá en la ventana de Synergy del cliente, donde dice Nombre del cliente. Haga clic en Aceptar. Luego haga clic en el botón Aplicar para aplicar su configuración e iniciar el servidor Synergy. (Deberá hacer clic en Aplicar cada vez que inicie Synergy en la computadora servidor, incluso si no cambia ninguna configuración).
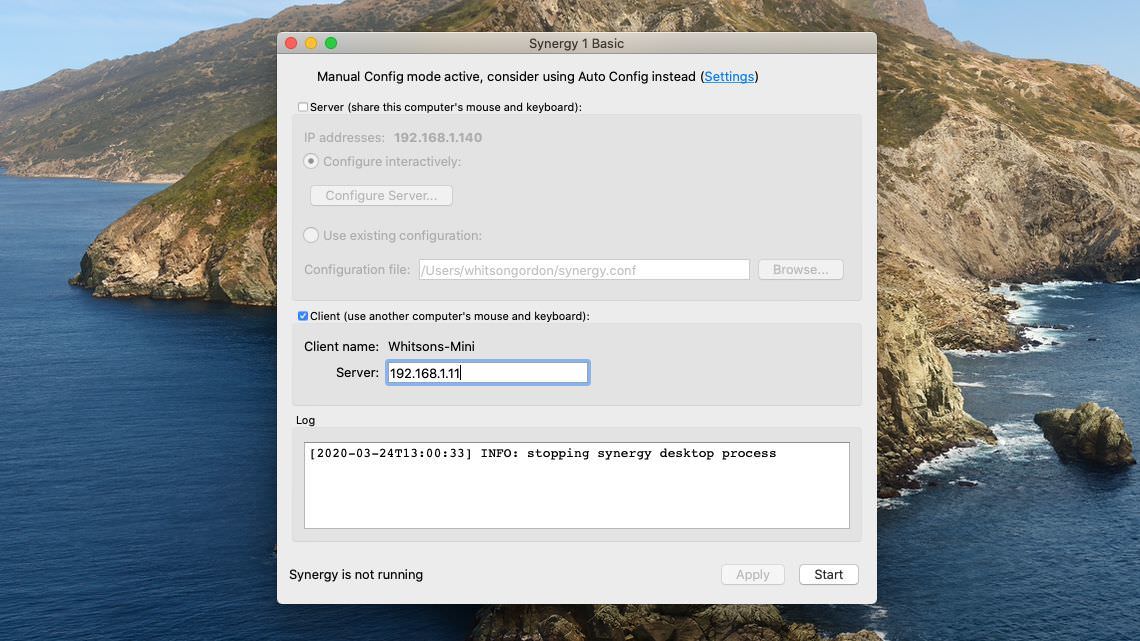
En la parte superior de la ventana Synergy de su PC servidor, verá una dirección IP en negrita; en mi caso, es 192.168.1.11. Esa serie de números denota la ubicación de una PC en la red, y su PC cliente necesitará saber la dirección IP del servidor para conectarse. Copie esa dirección en el cuadro Servidor en la ventana Synergy de la PC cliente, como se muestra arriba. Una vez que lo haya hecho, haga clic en el botón Inicio. A continuación, las dos PC deberían conectarse.
Una vez que reciba el mensaje de éxito, debería poder usar el teclado y el mouse de la PC del servidor en ambas máquinas. Simplemente arrástrelo hasta el borde de la pantalla de su computadora principal y saltará a su otra PC, como si fueran la misma máquina.
Si bien puede copiar y pegar texto entre ellos, arrastrar y soltar archivos actualmente no funciona tan bien. Synergy dice que es “solo de Mac a Mac” en este momento como una función beta. Lo hice funcionar de Mac a Windows, pero Windows a Mac no funciona.
Recomendado por nuestros editores
Sin embargo, en general, encontré que Synergy es mucho más suave que Mouse Without Borders, lo que lo hizo un poco más atractivo (a pesar de la falta de un método confiable de arrastrar y soltar). Hay más formas de configurar Synergy, así que consulte la configuración del servidor para personalizar las teclas de acceso rápido y otros ajustes.
Si ninguna de estas opciones funciona para usted, existen otros métodos que vale la pena explorar para ver cuál funciona mejor para usted.
Sharemouse
Sharemouse es otra opción multiplataforma como Synergy. Básicamente, no se requiere configuración, ya que detecta automáticamente otras computadoras Sharemouse en la red. Arrastrar y soltar parece funcionar, siempre que pague $ 30 por la versión pro. Sin embargo, tartamudea mucho más que Synergy, que fue suficiente para alejarme. Aún así, si arrastrar y soltar es una necesidad, puede ser una mejor opción para usted.
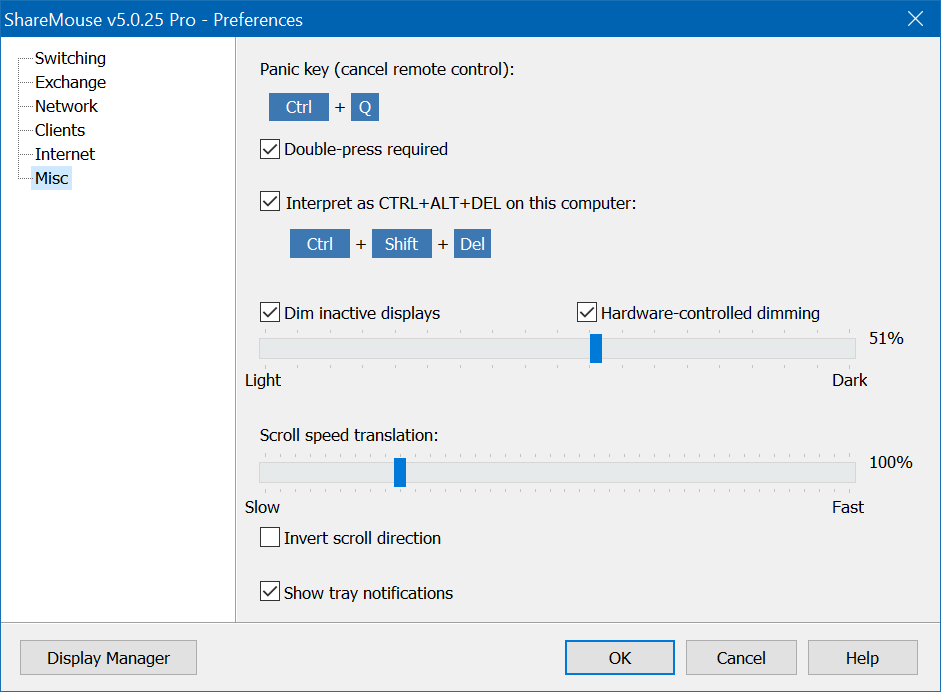
Conmutador KVM
Antes de que el software pudiera realizar fácilmente esta tarea, los dispositivos de hardware conocidos como conmutadores KVM tenían un propósito similar. Los conmutadores KVM simples como este modelo HDMI JideTech o este modelo DisplayPort IOGear actúan como un simple conmutador A / B. Presiona un botón en el dispositivo para mover el teclado y el mouse de una PC a otra.

Los modelos más caros pueden admitir frecuencias de actualización más altas para su pantalla, o pueden engañar a su pantalla para que se mantenga conectada para que sus íconos no se reorganicen solos. Si ya tiene varios monitores, es posible que solo necesite un conmutador USB simple. Sin embargo, muchos conmutadores KVM tienen sus propias peculiaridades, por lo que es posible que deba leer muchas reseñas y experimentar un poco para descubrir qué conmutador KVM es mejor para su caso de uso.
Escritorio remoto
Puede parecer una tontería conectarse remotamente a la computadora que está a tu lado, pero también es increíblemente fácil. Si todas sus computadoras usan Windows, entonces la herramienta de escritorio remoto incorporada de Microsoft es fantástica. Para otras plataformas, Chrome Remote Desktop es fácil de configurar y funciona a la perfección.
Hay muchos otros programas en este espacio, pero para la mayoría de las personas, una de las soluciones anteriores debería funcionar lo suficientemente bien como para tirar ese teclado adicional a la acera.


