Cómo recuperar archivos borrados en Windows 10

Si eliminó un archivo en Windows 10, puede recuperarlo incluso si ya no está en la Papelera de reciclaje. Hay herramientas de recuperación de datos de terceros disponibles, pero pueden ser costosas. En cambio, Microsoft ofrece una aplicación de línea de comandos llamada Recuperación de archivos de Windows que restaura los archivos eliminados. Disponible en Microsoft Store, la aplicación requiere la actualización de Windows 10 de mayo de 2020 o superior.
Recuperación de archivos de Windows puede revivir fotos, documentos, videos y otros tipos de archivos en un disco duro mecánico, SSD, unidad USB o tarjeta de memoria. El programa es compatible con los sistemas de archivos FAT, NTFS, exFAT y ReFS. FAT y exFAT se utilizan para tarjetas SD, unidades flash y unidades USB con menos de 4 GB de almacenamiento. NTFS se utiliza normalmente en unidades mecánicas, SSD, discos duros externos, unidades flash y unidades USB de más de 4 GB. ReFS se utiliza en equipos con Windows Server y Windows Pro para estaciones de trabajo.
Modos de recuperación de archivos
Recuperación de archivos de Windows ofrece los siguientes tres modos de recuperación diferentes:
-
Modo por defecto. Este modo utiliza la tabla maestra de archivos (MFT) para localizar archivos perdidos. La MFT alberga el nombre, tamaño, hora, fecha y otros detalles de cada archivo y carpeta en una partición NTFS utilizando segmentos de archivo conocidos como Segmentos de registro de archivos (FRS), que son resúmenes de la información del archivo. Como tal, el modo predeterminado funciona mejor cuando tanto el MFT como el FRS están intactos y son legibles, lo que debería ser el caso en cualquier unidad de trabajo normal.
-
Modo de segmento. Este modo no requiere la MFT pero requiere los segmentos de archivo. Como tal, este modo puede ser necesario si ha habido algún daño en la MFT.
-
Modo de firma. Este modo solo requiere que los datos recuperables estén presentes. Busca tipos de archivos específicos, pero no funciona bien con archivos muy pequeños. En dispositivos de almacenamiento que no son NFTS, Windows File Recovery solo admite el modo Firma.
Si no está seguro de qué modo usar, Microsoft recomienda que comience con el predeterminado. La siguiente tabla también puede ayudarlo a decidir.

Para obtener más información sobre NTFS y sistemas de archivos relacionados, consulte la página de documentación de Microsoft sobre la descripción general de NTFS.
Cómo utilizar la recuperación de archivos de Windows
Primero, deberá actualizar su PC a la actualización de Windows 10 de mayo de 2020 (Windows 10 2004). Para comprobarlo, vaya a Configuración> Sistema> Acerca de. Desplácese hacia abajo hasta la sección de especificaciones de Windows. Si el número de versión dice 2004 o superior, está listo para comenzar. Si no, muévete a Configuración> Actualización y seguridad. Haga clic en Buscar actualizaciones para ver si la actualización de funciones a Windows 10, versión 2004, está disponible para su PC. Si es así, haga clic en Descargar e instalar.

Después de instalar Windows 10 versión 2004, abra la página de recuperación de archivos de Windows en Microsoft Store y haga clic en Obtener para descargar el programa. Ahora puede recuperar archivos eliminados abriendo Recuperación de archivos de Windows desde el acceso directo del menú Inicio. Se abre una ventana del símbolo del sistema para mostrarle la sintaxis correcta para usar con el comando, así como algunos ejemplos.

La sintaxis básica del comando es la siguiente: winfr unidad de origen: unidad de destino: [/switches]. Entonces, por ejemplo, digamos que desea encontrar un archivo eliminado llamado xyz.docx almacenado en su carpeta Documentos en la unidad C y guardar la versión recuperada en su unidad D. Escribirías el comando como winfr C: D: / n Users
Antes de ejecutar un comando de este tipo, hay un par de condiciones. Las unidades de origen y destino deben ser diferentes. Si su PC no está equipada con dos unidades, simplemente conecte una unidad USB y utilícela como destino. La herramienta crea automáticamente una carpeta llamada Recovery_
Después de escribir el comando, la herramienta le solicita que continúe. Escriba Y y la herramienta escaneará su disco en busca del archivo eliminado. Si se encuentra el archivo, la aplicación intenta recuperarlo. Si tiene éxito, la aplicación lo coloca en la carpeta Recovery_

Luego verá la carpeta de recuperación y un archivo RecoveryLog.txt en la unidad de destino. Busque el archivo recuperado. Si no aparece en la carpeta de recuperación, tiene algunas opciones. Puede intentarlo de nuevo, y esta vez especifique el nombre del archivo sin una ubicación, como en winfr C: D: / n xyz.docx. Esta opción buscará el archivo en todo su disco duro.

Otra opción es incluir un comodín en el comando, como en winfr C: D: / n * .docx para buscar y recuperar potencialmente todos los archivos docx eliminados en su disco duro. A continuación, puede buscar entre los archivos recuperados el archivo específico que desee o comprobar el archivo RecoveryLog.txt para ver si el archivo aparece en la lista.
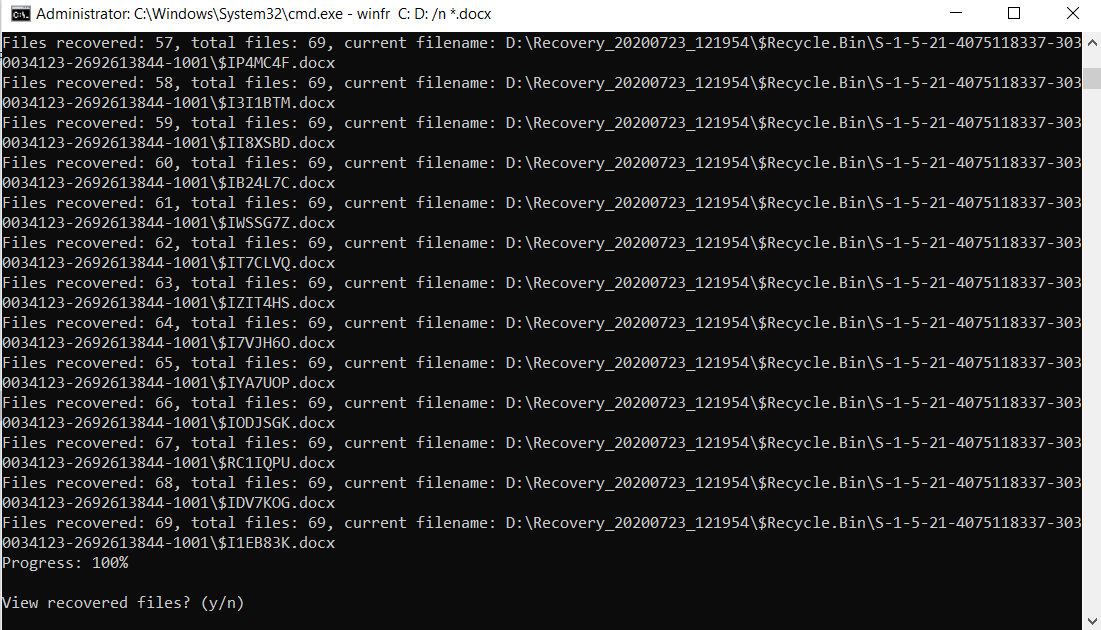
Si aún no puede encontrar o recuperar el archivo, puede probar el modo Segmento. Para hacer esto, agregue un modificador / r al comando, como en winfr C: D: / r / n Users

Una última opción es el modo Firma. La limitación aquí es que solo se admiten ciertos tipos de archivos. Para ver los tipos admitidos, escriba winfr / # en el símbolo del sistema. Para usar este modo, agregue una / x al comando y una / y para especificar el tipo de archivo, como en winfr C: D: / x / y: ZIP.

Hay otros trucos que puede utilizar con la recuperación de archivos de Windows. Para obtener más información y detalles sobre el uso de la aplicación y sus diferentes interruptores, consulte la página de soporte de Microsoft sobre la recuperación de archivos perdidos con Windows 10.
¡Obtenga nuestras mejores historias!
Matricularse en ¿Qué hay de nuevo ahora? para recibir nuestras noticias principales en su bandeja de entrada todas las mañanas
Este boletín puede contener publicidad, ofertas o enlaces de afiliados. Suscribirse a un boletín informativo indica su consentimiento a nuestros Términos de uso y Política de privacidad. Puede darse de baja de los boletines informativos en cualquier momento.





