Cómo grabar la pantalla en su PC con Windows o Mac

¿Quiere grabar la pantalla en su PC? Tal vez sea un profesional que necesita capturar su pantalla para una presentación en el trabajo, un desarrollador de software que genera un video instructivo o alguien que quiere subir algo divertido a YouTube. Windows y macOS le permiten capturar la actividad de su pantalla gracias a las herramientas integradas, aunque también hay muchas aplicaciones de captura de pantalla de terceros. A continuación, se explica cómo utilizar todas las herramientas disponibles.
Grabe su pantalla con la barra de juegos de Windows
Integrada en Windows 10, Game Bar se diseñó para grabar juegos que juegas directamente en tu PC o los que transmites desde una Xbox One. Sin embargo, puede capturar fácilmente la actividad de la pantalla desde otras aplicaciones. Una vez que haya grabado la actividad elegida, el video generado se guarda automáticamente como un archivo MP4, que luego se puede cargar en cualquier lugar que desee.
Para configurar esto, vaya a Configuración> Juegos> Barra de juegos y encienda el interruptor para Grabe clips de juegos, capturas de pantalla y transmisiones con la barra de juegos. Aquí, puede cambiar cualquier método abreviado de teclado asociado con la apertura de la barra de juegos, tomar una captura de pantalla y grabar un video.
Si conecta un controlador Xbox a su PC, puede activar la barra de juegos presionando el botón Xbox en el controlador.
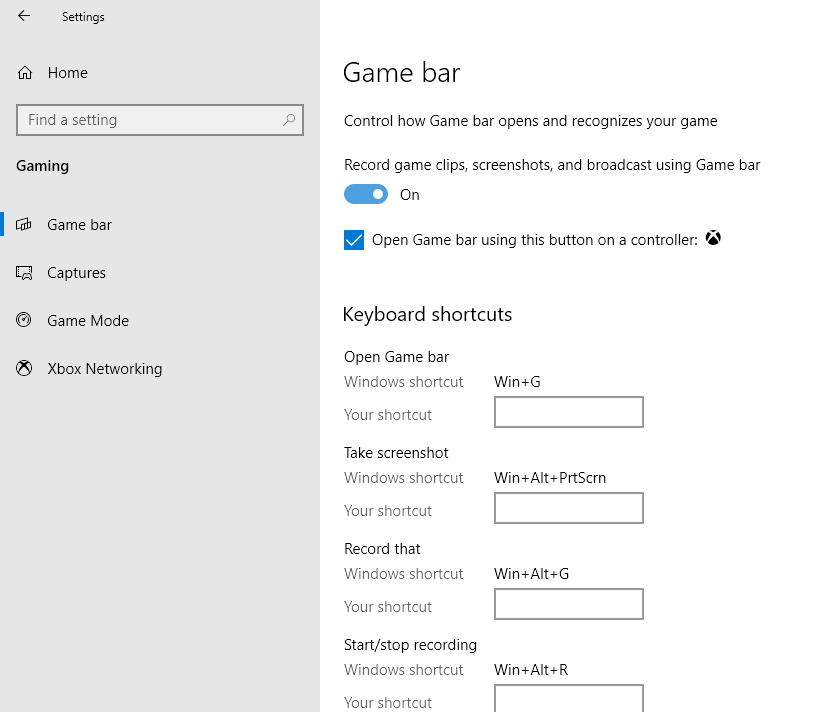
Puede registrar la actividad en la mayoría de las aplicaciones y ventanas, excepto en el escritorio de Windows, el Explorador de archivos y ciertas aplicaciones de Windows, como Weather. Navegue a la pantalla que desea grabar y presione Ganar + G para abrir la barra de juegos. En la pantalla aparecen varios widgets de la barra de juegos con controles para realizar capturas de pantalla, grabar video y audio y transmitir la actividad de la pantalla.
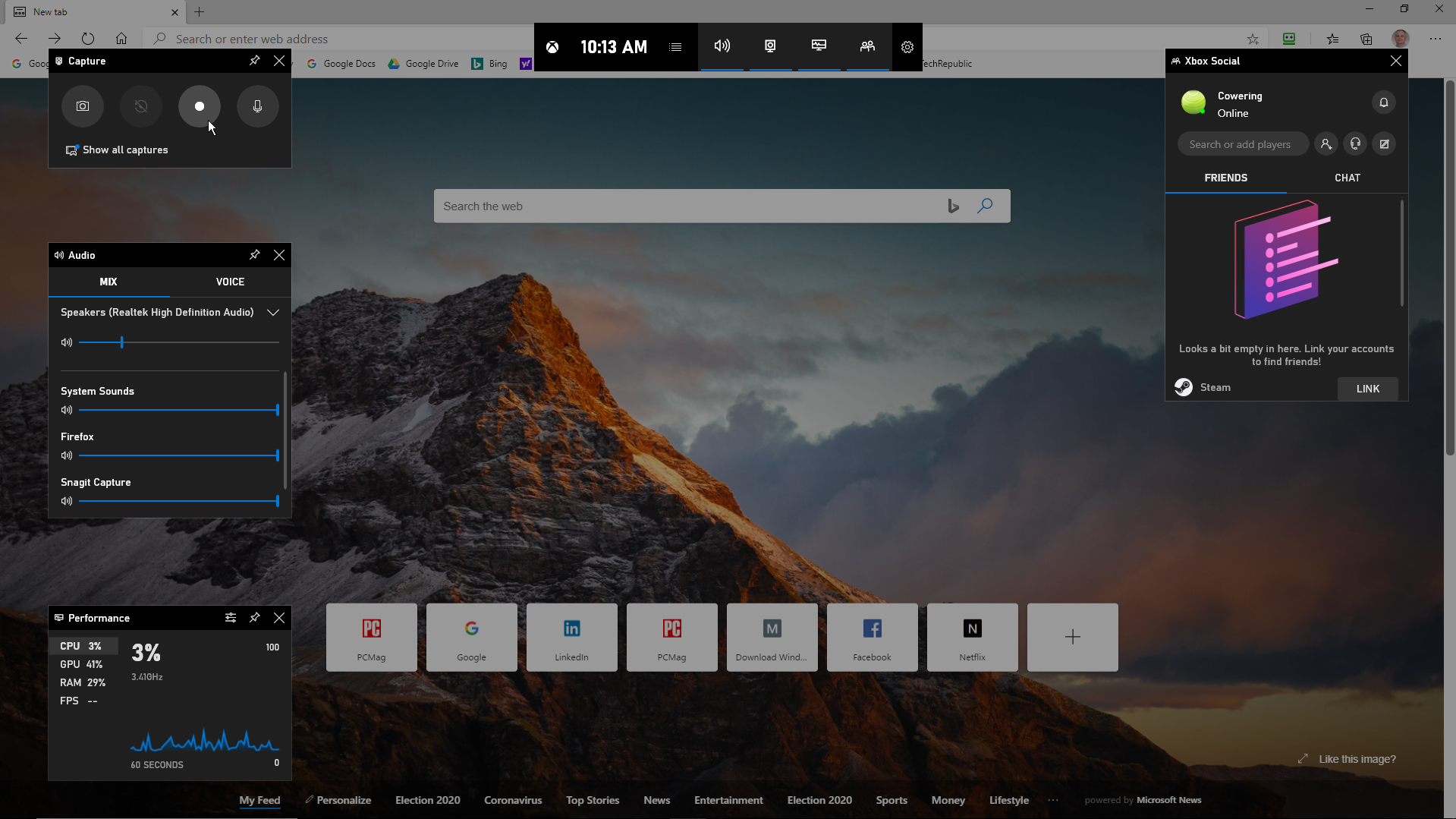
Haga clic en el Iniciar la grabación para capturar la actividad de la pantalla. En lugar de pasar por el panel de la barra de juegos, también puede presionar Win + Alt + R para comenzar su grabación.
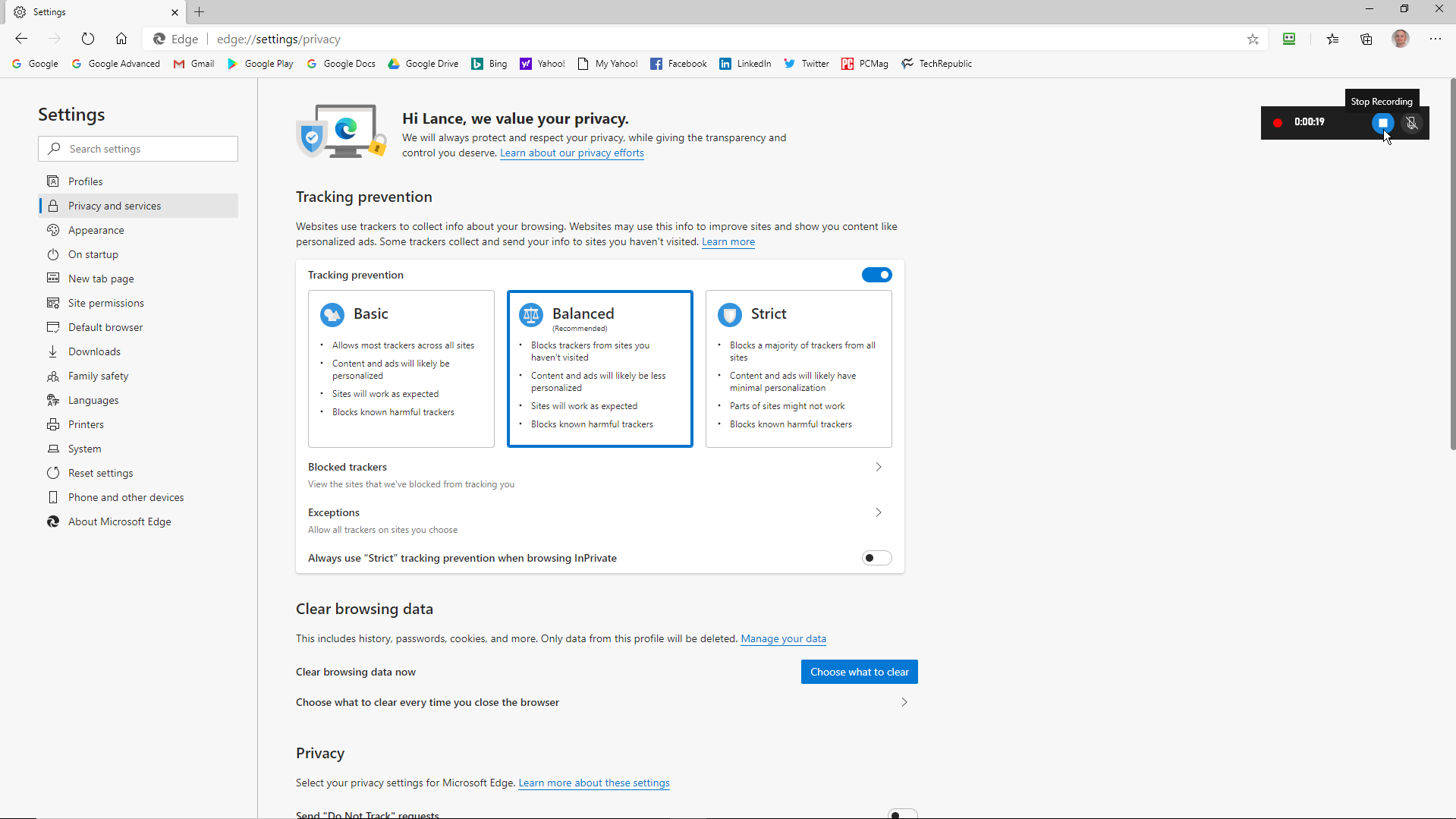
Ahora realice las acciones de pantalla que desee capturar. Después de hacer clic en la pantalla, los widgets de la barra de juegos desaparecen y son reemplazados por una pequeña barra flotante en la esquina superior derecha de la pantalla a través de la cual puede controlar la grabación. Para detener la grabación, haga clic en el botón Grabación en la barra flotante.
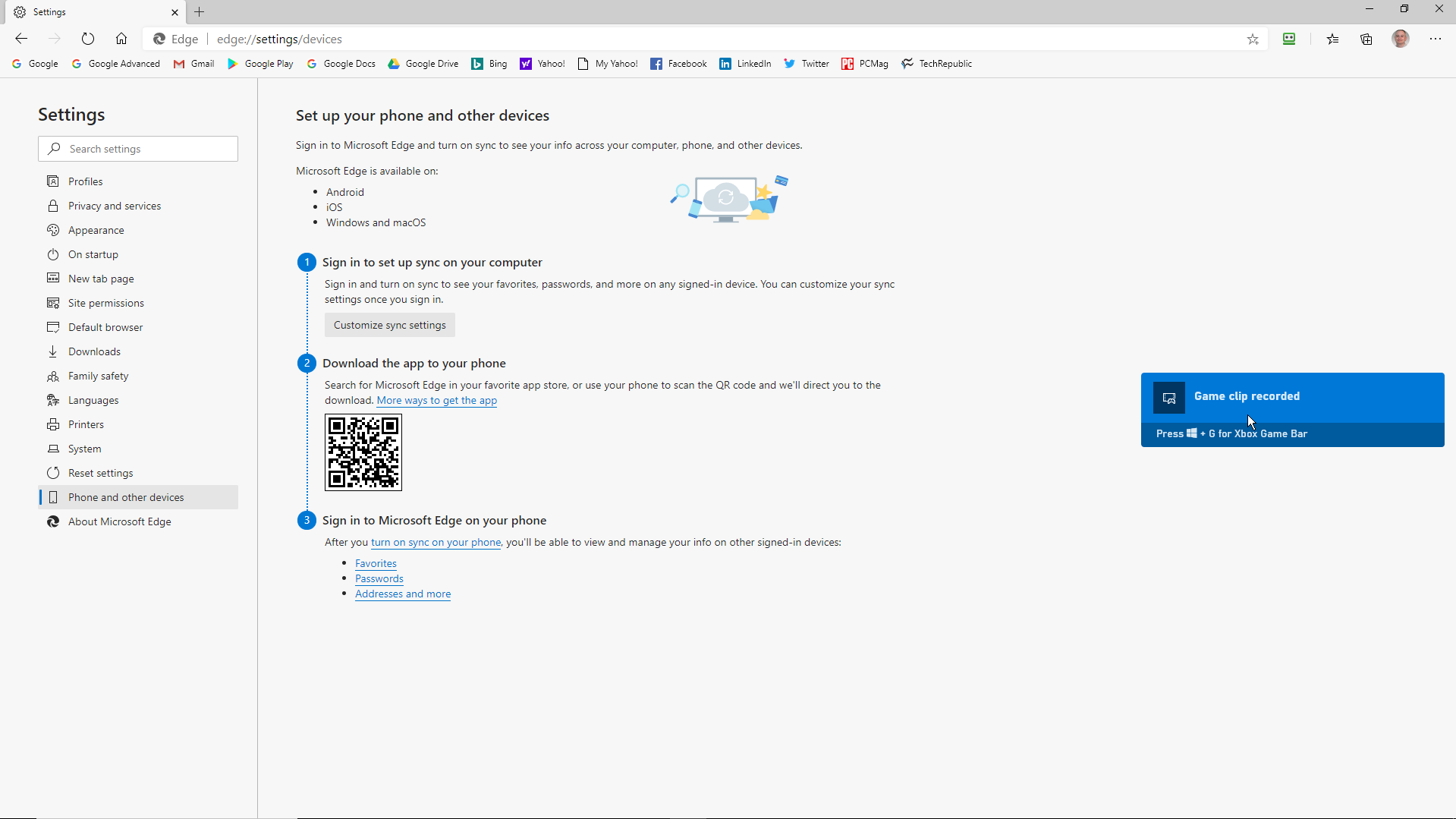
Una vez que finaliza la grabación, aparecerá una notificación para indicarle que se grabó el clip del juego. Haga clic en la notificación y el Explorador de archivos se abrirá en la ubicación de la grabación. En este punto, puede ver el archivo de video o cargarlo donde desee.
Grabe su pantalla en macOS
Tu Mac viene con su propia función de grabación de pantalla en macOS Mojave y versiones posteriores. Abra la aplicación o ventana que desea grabar, luego presione Mayús + Comando + 5 para abrir la herramienta de captura de pantalla del sistema. Desde la barra de herramientas inferior, puede optar por capturar toda la pantalla, solo la ventana seleccionada o una parte seleccionada de la pantalla.
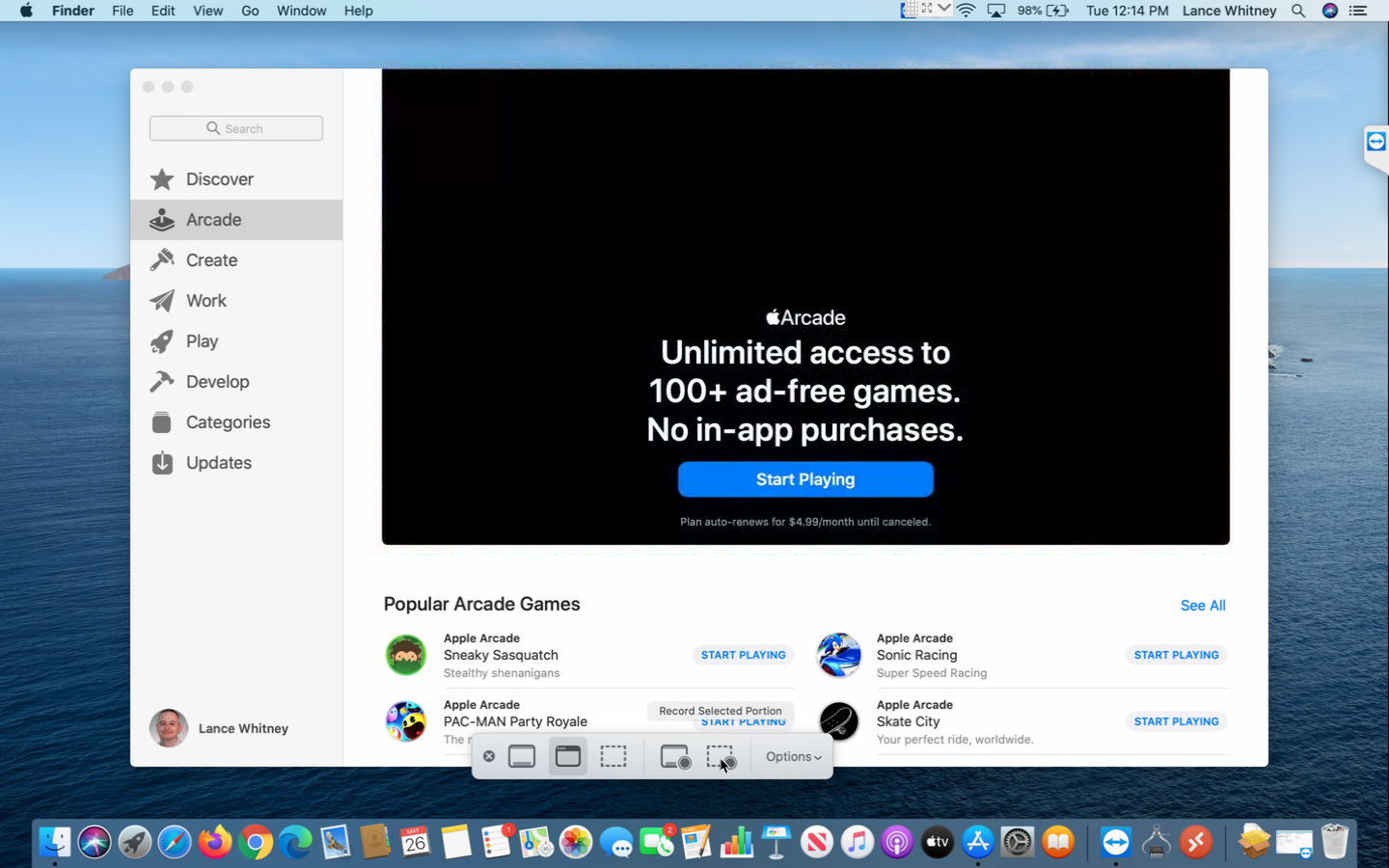
Haga clic en el Opciones y puede elegir dónde guardar su grabación e iniciar un temporizador de cuenta regresiva para iniciar la grabación. Asegúrese de marcar la opción para usar el micrófono de su Mac si está grabando su propia voz o audio externo.
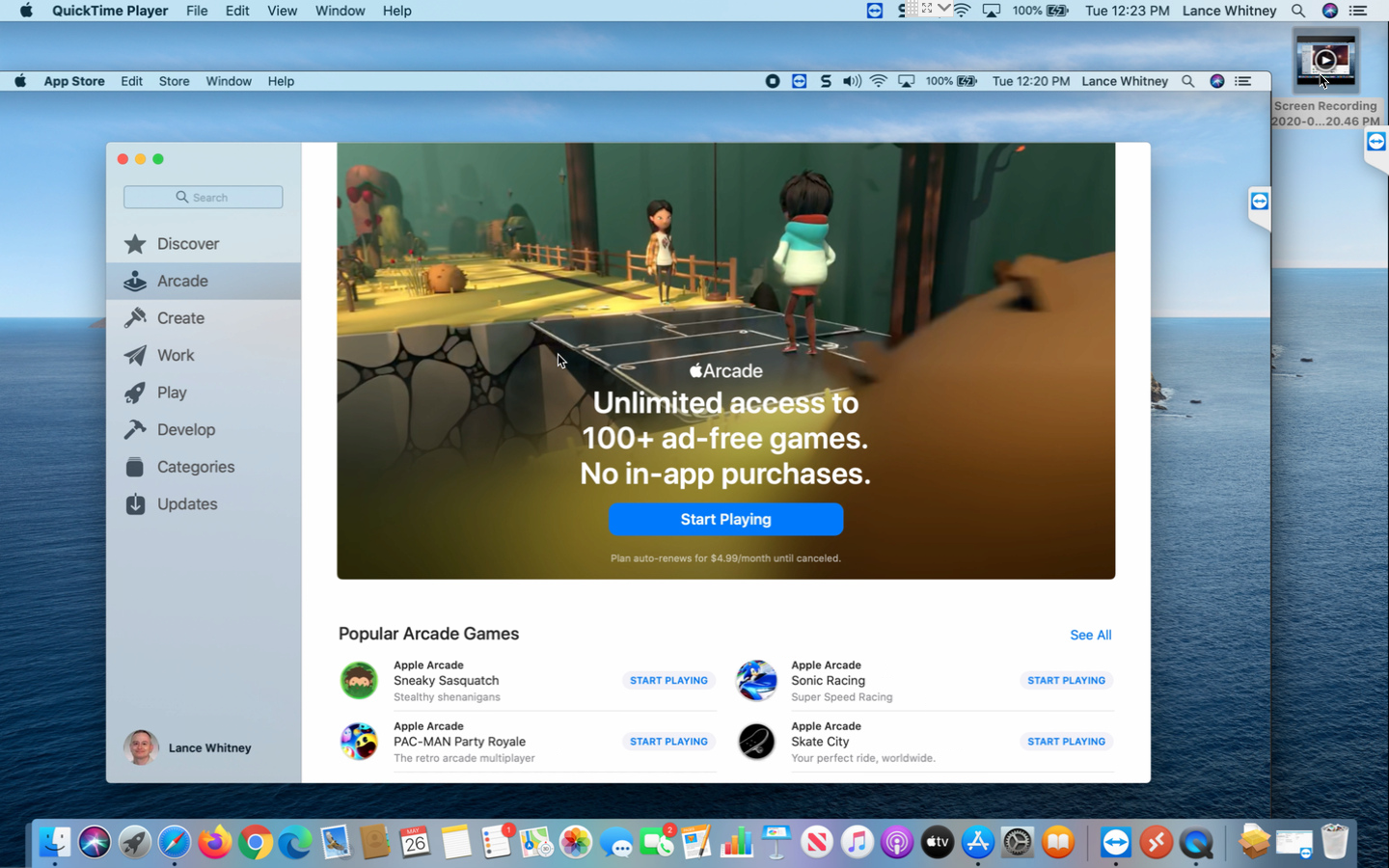
Hacer clic Grabar toda la pantalla o Grabar la porción seleccionada para comenzar a grabar. Aparece un botón de grabación en la parte superior de la pantalla en la barra de menú. Haga clic en este botón para detener la grabación y se agregará una miniatura de su grabación a su computadora. Haga doble clic en el archivo de grabación de pantalla para reproducirlo en su reproductor de video predeterminado.
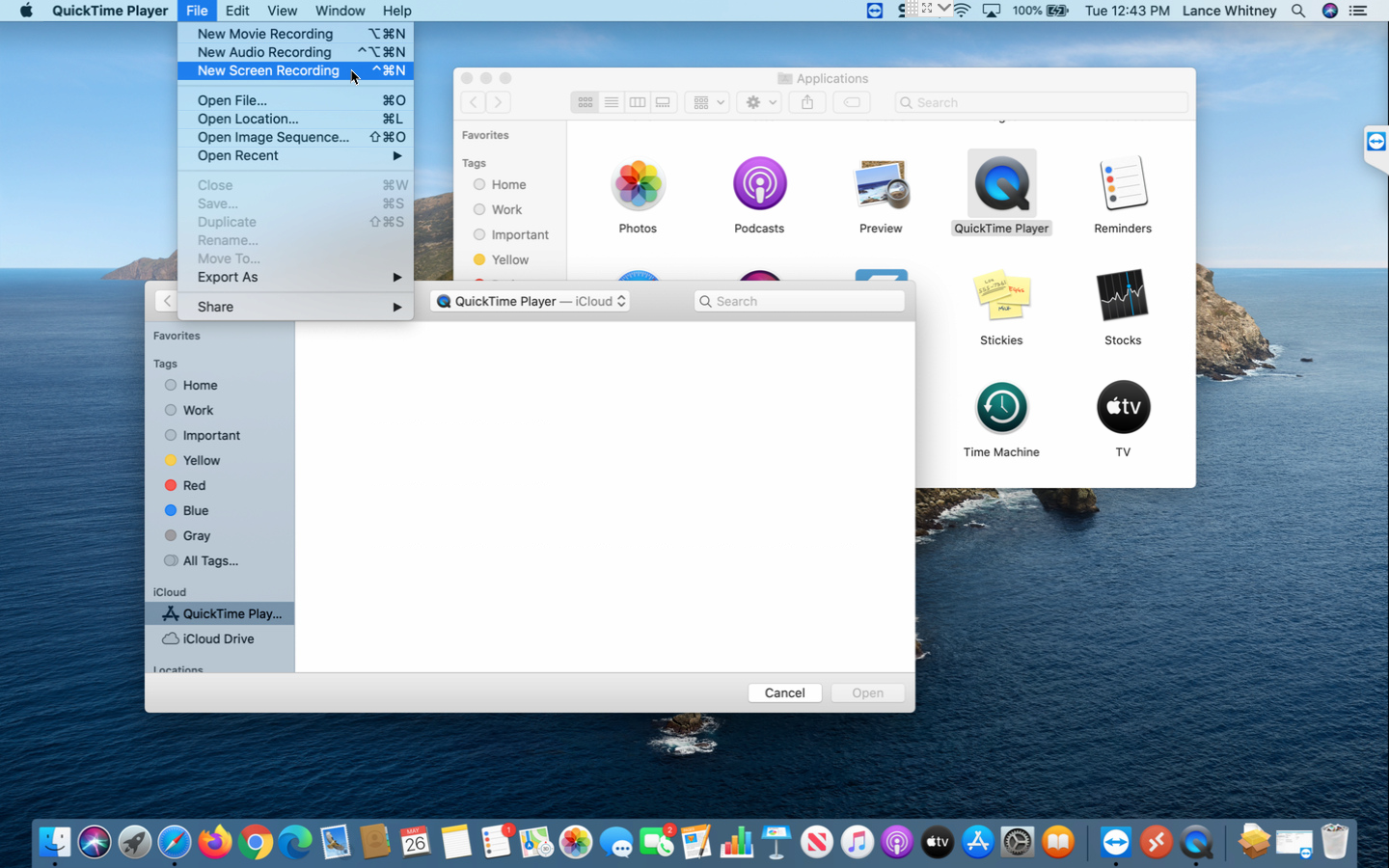
También puede activar la grabación de pantalla directamente desde QuickTime en una Mac. Abra QuickTime Player, luego haga clic en Archivo> Nueva grabación de pantalla. La primera vez que haga esto, se le pedirá que abra las Preferencias del sistema para otorgar permiso a QuickTime Player para grabar su pantalla. Vaya a su configuración y marque la casilla para otorgar los permisos adecuados. Inicie la nueva grabación a través de QuickTime nuevamente, y luego podrá usar la herramienta de grabación de Mac.
Estudio OBS
Compatible con Windows 10, 8.1 y 8, así como con macOS, el OBS Studio gratuito incluye muchas funciones en un solo programa. Utilice el panel de control flotante del programa para iniciar y detener su grabación. En el camino, OBS Studio puede grabar la actividad de la pantalla, su micrófono y el audio de la computadora, luego guarda la salida como un archivo MP4.
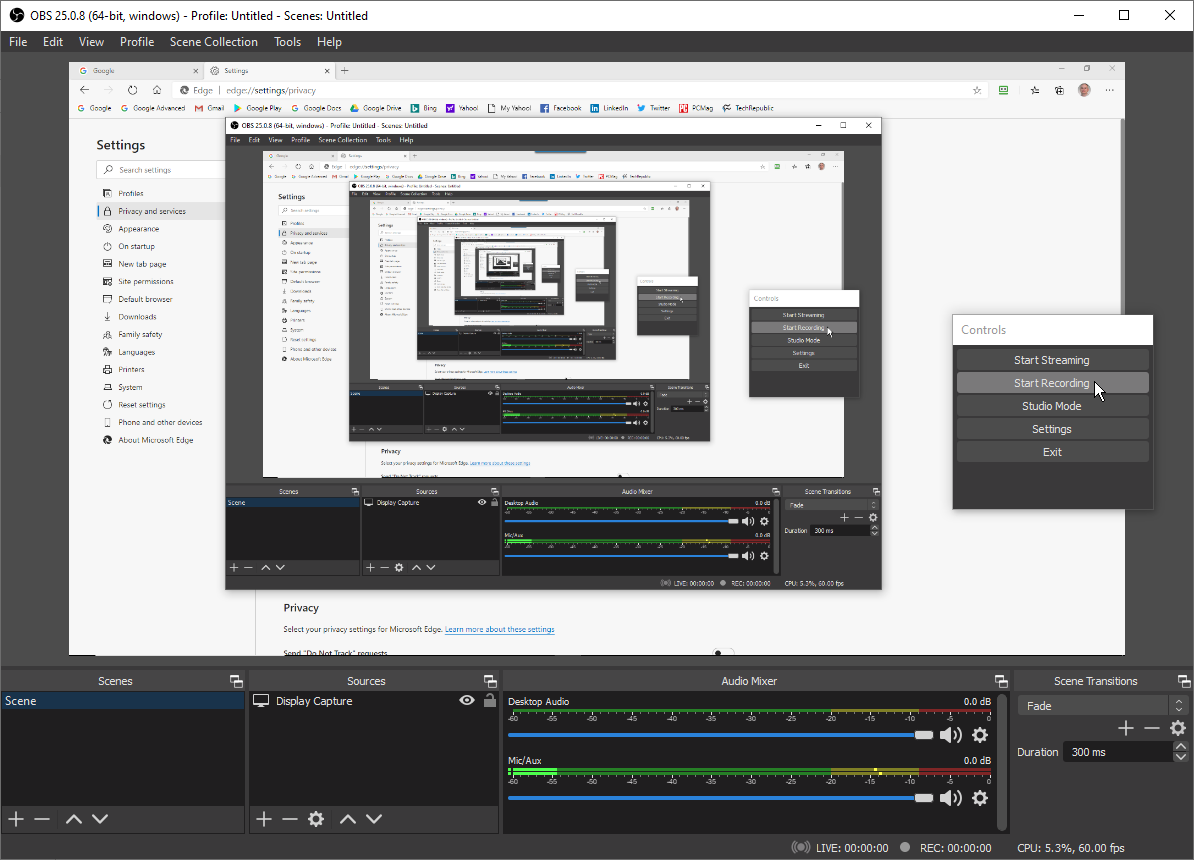
También puede transmitir su video en vivo o cambiar al modo de estudio para agregar cortes, fundidos y otras transiciones al video. El programa ofrece una variedad de configuraciones donde puede cambiar el formato y otros criterios para las partes de video y audio de la grabación. OBS Studio parece intimidante al principio, pero debería poder captarlo con bastante rapidez y aprender a usarlo de manera efectiva.
Cámara gratis
Free Cam es un grabador de pantalla extremadamente básico pero capaz. Diseñado para Windows 10, 8.1 y 7, este programa captura la actividad y el audio de su pantalla, luego guarda su grabación como un archivo WMV. Simplemente haga clic en el botón para Nueva grabación. Luego, seleccione qué área de la pantalla desea capturar, desde una sola ventana o aplicación hasta la pantalla completa.
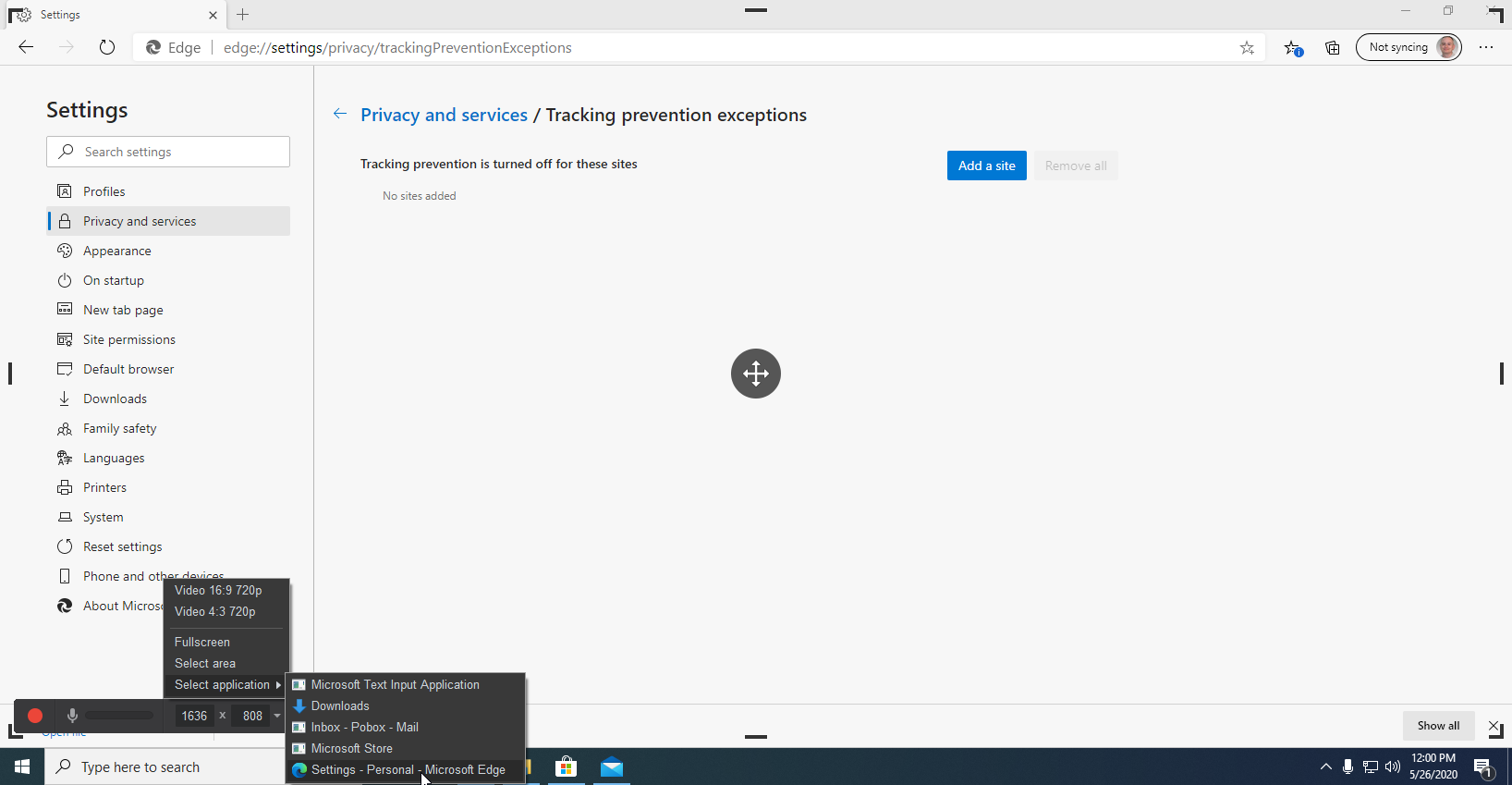
Haga clic en el botón Grabar, realice la actividad de la pantalla y luego presione Esc cuando haya terminado. Su grabación aparece en una ventana de vista previa donde puede editarla, guardarla como un archivo de video o subirla directamente a YouTube.
Si necesita grabar la pantalla en su teléfono inteligente, consulte Cómo grabar la pantalla en su iPhone o iPad y Cómo grabar la pantalla en su teléfono Android.
¡Obtenga nuestras mejores historias!
Matricularse en ¿Qué hay de nuevo ahora? para recibir nuestras noticias principales en su bandeja de entrada todas las mañanas
Este boletín puede contener publicidad, ofertas o enlaces de afiliados. Suscribirse a un boletín informativo indica su consentimiento a nuestros Términos de uso y Política de privacidad. Puede darse de baja de los boletines informativos en cualquier momento.


