Cómo combinar archivos PDF
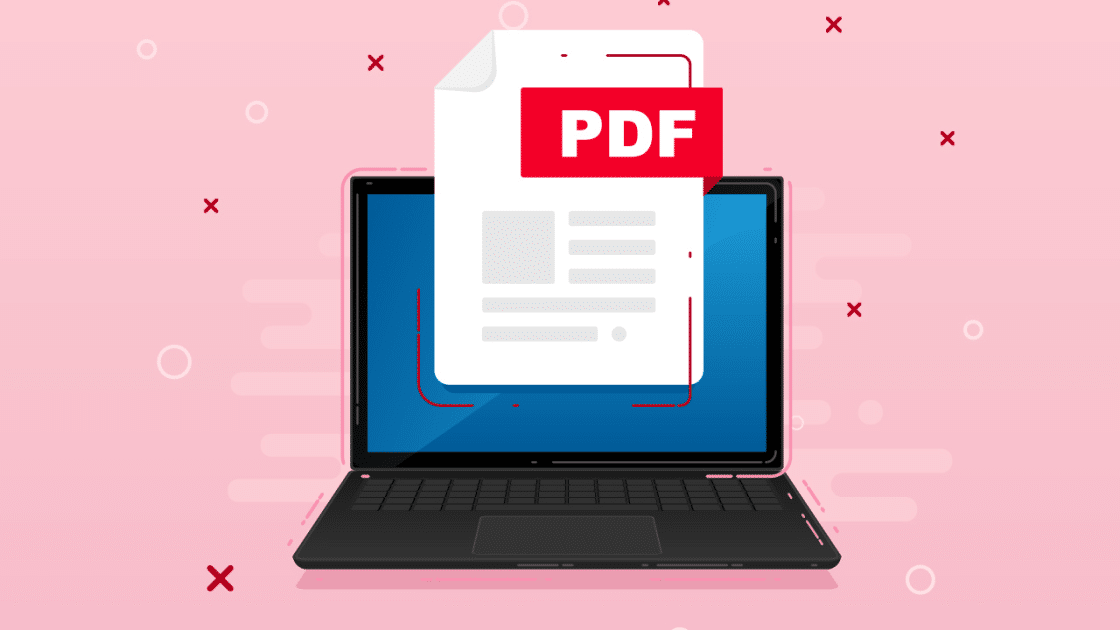
Combinar varios archivos PDF relacionados en un solo archivo es un truco de productividad excelente. No querrá imponer media docena de archivos PDF en el departamento de contabilidad, porque administrarlos y ordenarlos todos es más trabajo para usted. Y, tal vez más al grano, ahorra usted el problema de rastrear y reenviar archivos si pierden el rastro de algunos de ellos. O tal vez tenga cuatro o cinco secciones de un informe que haya impreso para separar archivos PDF de Word, Excel y un editor de fotos. ¿Cómo los consigues todos en un solo PDF? Estas preguntas son aún más urgentes durante la pandemia, porque, seamos sinceros, uno de los raros resultados positivos de muchos de nosotros trabajando desde casa es que vamos más sin papel que nunca, y eso significa PDF.
Si usa una Mac, tiene la única herramienta que necesitará ya integrada en el sistema operativo macOS, aunque puede encontrar soluciones más flexibles y con todas las funciones si compra aplicaciones comerciales de terceros. Si usa Windows, necesita aplicaciones de terceros, pero puede encontrar aplicaciones gratuitas de código abierto que hagan el trabajo.
También hay aplicaciones en línea que ofrecen combinar y editar archivos PDF que cargue, pero no recomiendo ninguna de ellas. Sus archivos PDF contienen metadatos invisibles, que potencialmente lo identifican a usted y a su sistema, y es posible que no desee dar esos metadatos a un sitio web que ofrece funciones de edición gratuitas. Es posible que ese sitio desee beneficiarse de sus datos de formas que no le gusten.
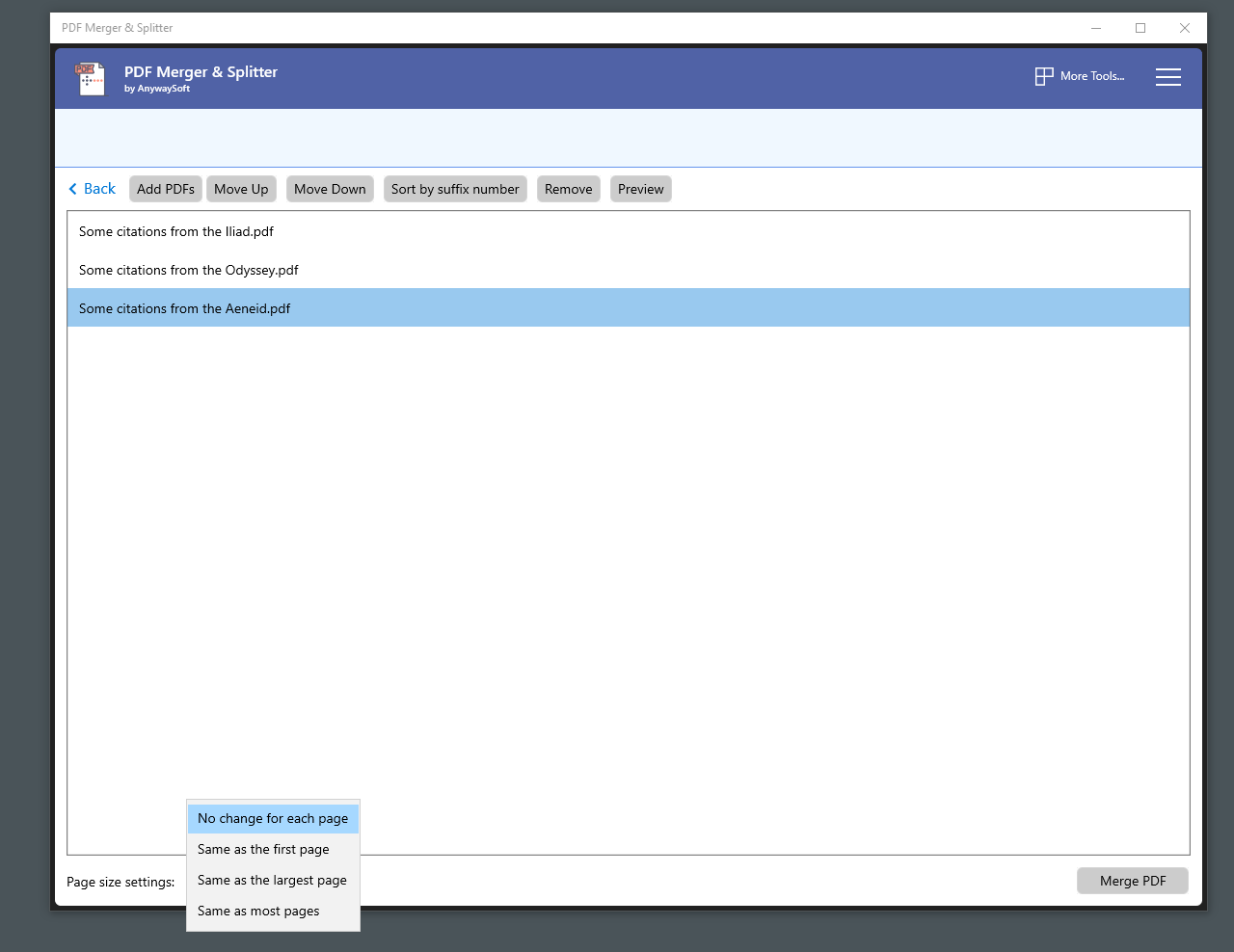
Cómo combinar archivos PDF en Windows
Cuando necesite combinar archivos PDF en Windows, puede decidir que desea tener una Mac, donde la aplicación Vista previa hace el trabajo rápida y fácilmente. Windows 10 le permite ver archivos PDF en el navegador Edge, pero no le permite hacer nada con ellos. Para fusionar o administrar archivos PDF, necesita una aplicación de productividad de terceros gratuita, pero limitada, o una de las muchas aplicaciones comerciales bien diseñadas.
Si sus necesidades de gestión de PDF son mínimas, instale PDFsam gratuito y de código abierto. Si desea el producto gratuito, desmarque la opción en el instalador para descargar la versión mejorada, cuya vista previa es gratuita, pero $ 49 para conservar. Una interfaz espaciosa le permite elegir entre funciones como combinar y dividir archivos PDF. Otra característica ingeniosa combina dos documentos PDF, alternando entre páginas de cada archivo, por lo que puede crear un solo PDF a partir de archivos PDF separados que contienen las páginas frontal y posterior de un documento original de dos caras.
No espere una interfaz fácil de usar como las vistas en miniatura de Adobe Reader y otro software comercial. Combina dos archivos PDF arrastrándolos a una ventana de PDFsam, que los agrega a una lista. Puede especificar un rango de páginas de cada PDF, pero tendrá que averiguar qué páginas desea viendo el documento en una aplicación separada como Microsoft Edge o Adobe Reader. Afortunadamente, puede abrir archivos PDF directamente desde la lista de archivos en PDFsam. Cuando esté listo para fusionar los PDF, simplemente haga clic en el botón Ejecutar.
Una aplicación gratuita alternativa, disponible en Microsoft Store es PDF Merger & Splitter, de una compañía llamada AnySoft cuyo sitio web no le dice mucho sobre la compañía en sí. PDF Merger & Splitter es una aplicación gratuita para UWP que utiliza la biblioteca PDFsharp de código abierto para crear archivos PDF, aunque solo puede averiguarlo mirando los metadatos de los archivos PDF que crea la aplicación. En comparación con PDFsam, obtienes muchas menos opciones y una interfaz menos amigable, pero la aplicación supera a PDFsam en su capacidad de hacer que todos los PDF que combinas tengan un solo tamaño de página. PDFsam solo le permite forzar que todas las páginas tengan el mismo tamaño que la primera página, mientras que PDF Merger & Splitter también le permite forzar que todas las páginas tengan el mismo tamaño que la página más grande o el tamaño utilizado por la mayoría de las páginas. Recomiendo encarecidamente PDFsam, pero vale la pena tener PDF Merger & Splitter para esta característica.
Si desea mejores señales visuales al fusionar archivos PDF, necesita una aplicación comercial que le permita ver el PDF combinado antes de guardarlo en el disco y también muestre imágenes en miniatura que puede arrastrar hacia arriba y hacia abajo en una barra lateral para reorganizar las páginas. Puede utilizar casi cualquier software de edición de PDF, desde el editor PDF-Xchange de precio moderado de Tracker Software, o elegir una de nuestras aplicaciones Editor’s Choice como ABBYY FineReader 15 o Adobe Acrobat DC.
Todas estas aplicaciones le permiten combinar archivos PDF básicamente de la misma manera. Así es como lo hace PDF-XChange Editor. El método más simple es usar Archivo> Nuevo documento y elegir la opción Combinar archivos en un solo PDF. Se abrirá un cuadro de lista de archivos. Arrastre los archivos que desea combinar en un solo PDF. Puede agregar archivos PDF o cualquier combinación de texto, imágenes, documentos de Word, Excel o PowerPoint a la lista. La aplicación convierte todo a formato PDF antes de combinarlos.
Al combinar archivos, puede especificar el rango de páginas que desea importar, pero también puede ajustar la combinación abriendo varios archivos en pestañas separadas en PDF-XChange Editor y arrastrando imágenes en miniatura de la página que desea desde la pestaña de origen. a la pestaña de destino (si las miniaturas no están visibles, presione Ctrl-T o use el menú Ver> Paneles).
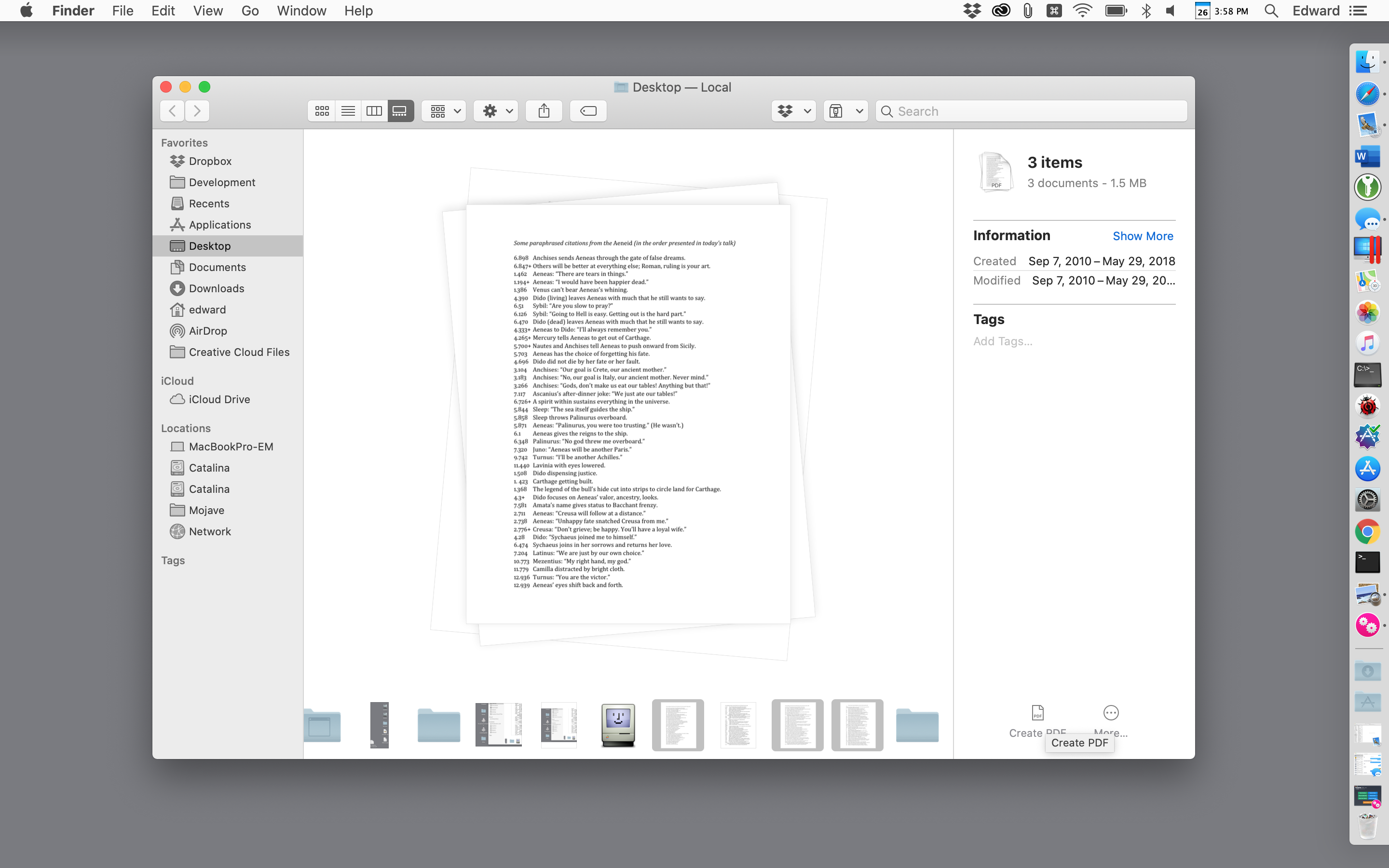
Cómo combinar archivos PDF en una Mac
A diferencia de Windows, macOS viene con herramientas PDF de alta potencia integradas, proporcionadas por macOS Finder y por la aplicación de vista previa engañosamente modesta. A partir de macOS Catalina, el Finder le permite crear o combinar archivos PDF desde un menú en su vista Galería, la vista que muestra una vista previa grande del archivo actual.
Para combinar dos o más archivos PDF en macOS Finder, cambie a la vista Galería desde la barra de herramientas del Finder o el menú Ver de la línea superior. A continuación, mantenga presionada la tecla Comando y seleccione los archivos que desea combinar. Haga clic en cada archivo en el orden en que desea que aparezcan en el PDF combinado. Cuando selecciona más de un archivo, aparece un botón Crear PDF en el panel del inspector a la derecha. Haga clic en él y el Finder creará un nuevo PDF en su escritorio, que contiene todos los PDF que seleccionó.
Aún mejor, puede seleccionar varias imágenes, como archivos PNG, TIFF y JPEG, en lugar de archivos PDF existentes, y utilizar la misma técnica para combinarlos en archivos PDF. También puede utilizar el mismo método para combinar archivos de imagen y PDF.
Si el archivo PDF combinado que creó desde el Finder no tiene sus páginas en el orden en que las quería, es fácil de arreglar. Simplemente haga doble clic en el PDF para abrirlo en la aplicación Vista previa. Si las miniaturas no están visibles en la barra lateral de Vista previa, vaya al menú Ver para activarlas y luego arrastre las miniaturas hacia arriba y hacia abajo en la barra lateral en el orden que desee.
La aplicación Vista previa ofrece los mismos poderes de combinación de PDF que el Finder y puede ser más fácil de usar para tareas complejas. Para combinar dos o más archivos PDF en Vista previa, comience por hacer una copia de uno de los archivos y trabaje con el duplicado (esta es una precaución esencial porque Vista previa guarda el archivo mientras trabaja y si los resultados no son los que desea , necesitará hacer un trabajo de pies elegante para recuperar el archivo original).
Recomendado por nuestros editores
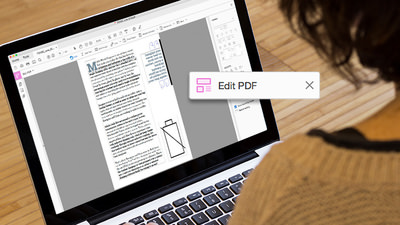

Abra el archivo duplicado. A continuación, simplemente arrastre archivos PDF adicionales a la barra lateral y suéltelos en la posición del archivo donde desea que estén, al principio o al final, o entre dos páginas existentes. Si obtiene la ubicación incorrecta, puede arrastrar una o más miniaturas a la ubicación correcta y puede eliminar las páginas que no desee.
¿Qué sucede si solo desea fusionar algunas páginas de un segundo archivo PDF? Abra ese archivo en otra ventana PDF y arrastre las miniaturas que desee a su primer archivo PDF. Como siempre en macOS, puede presionar Mayús y hacer clic para seleccionar un rango continuo de páginas, o Cmd y hacer clic en varias páginas para seleccionar páginas desde cualquier lugar del archivo. Si algunas páginas se importan con la orientación incorrecta, use la barra de herramientas de Vista previa para rotarlas.
A veces, Vista previa actúa de formas aparentemente impredecibles al guardar un archivo, por lo que, cuando tenga las páginas combinadas organizadas como desee, elija Archivo> Exportar a PDF y guarde el PDF combinado con su propio nombre. También puede elegir Archivo> Cerrar y seguir las instrucciones para guardar el archivo combinado con el nombre del archivo con el que comenzó, pero es más seguro usar la opción Exportar a PDF.
Al igual que el Finder, Preview le permite fusionar alguna archivo que Vista previa puede mostrar en un PDF existente. Eso significa que puede arrastrar cualquier PNG, TIFF, JPEG u otros formatos de imagen estándar a un PDF. Pero, ¿qué sucede si desea crear un PDF que contenga un documento de Word o una hoja de cálculo de Excel? No puede arrastrar esos documentos a Vista previa, pero los menús Imprimir de Word y Excel le permiten crear archivos PDF que se pueden usar para una combinación.
Alternativamente, si tiene una aplicación de terceros como Adobe Acrobat, puede combinar archivos PDF de la misma manera que los combina en Vista previa, pero también puede arrastrar archivos directamente en cualquier formato de archivo que Acrobat sepa convertir a PDF, incluido Páginas web HTML, archivos de texto sin formato, documentos de Word y hojas de cálculo de Excel. Acrobat también le permite crear un PDF completamente nuevo a partir de uno o más de estos mismos formatos externos. Simplemente use el menú Archivo> Crear y siga las instrucciones.
Más consejos sobre PDF
Para conocer otras formas de convertir un PDF en un archivo de Microsoft Word, puede consultar nuestra guía. Si necesita ayuda para realizar cambios en su PDF una vez que los documentos se han combinado, consulte nuestra historia sobre cómo editar un PDF.
¡Obtenga nuestras mejores historias!
Matricularse en ¿Qué hay de nuevo ahora? para recibir nuestras noticias principales en su bandeja de entrada todas las mañanas
Este boletín puede contener publicidad, ofertas o enlaces de afiliados. Suscribirse a un boletín informativo indica su consentimiento a nuestros Términos de uso y Política de privacidad. Puede darse de baja de los boletines informativos en cualquier momento.


