Costura panorámica automática en Photoshop con Photomerge

A veces, un solo fotograma no le hace justicia al gran y hermoso paisaje que tiene ante sus ojos. En otros casos, la lente que tiene no es lo suficientemente ancha para abarcar toda la escena. Aún así, en otros casos, necesita un archivo más grande de lo que su cámara puede entregar. Cualquiera sea la causa de este acertijo, existe una solución simple: unir varios fotogramas para crear un panorama.
Y sí, desde que Photoshop introdujo capas en la versión 3.0, los fotógrafos han estado componiendo imágenes para crear panoramas cosidos a mano virtual. Pero en realidad hay una herramienta de un clic integrada en Photoshop que permite que incluso el editor de fotos más novato cree composiciones grandes y hermosas. Se llama Photomerge y es una excelente manera de facilitar la unión de imágenes.
Primero, unas palabras sobre la toma de imágenes para usarlas en una panorámica. Funciona mejor cuando las imágenes se crearon deliberadamente para este propósito. Utilice una configuración de exposición manual para garantizar la coherencia de un cuadro a otro, ya que un gran defecto en una composición es una imagen que es diferente a todas las demás. Esta variación realmente se destaca. Entonces, en su lugar, use una sola distancia focal (una lente principal garantiza esto) y una exposición constante, luego mueva la cámara lentamente de un extremo de la escena al otro, manteniéndola nivelada y superponiendo cada cuadro significativamente para garantizar que no haya espacios en el compuesto.
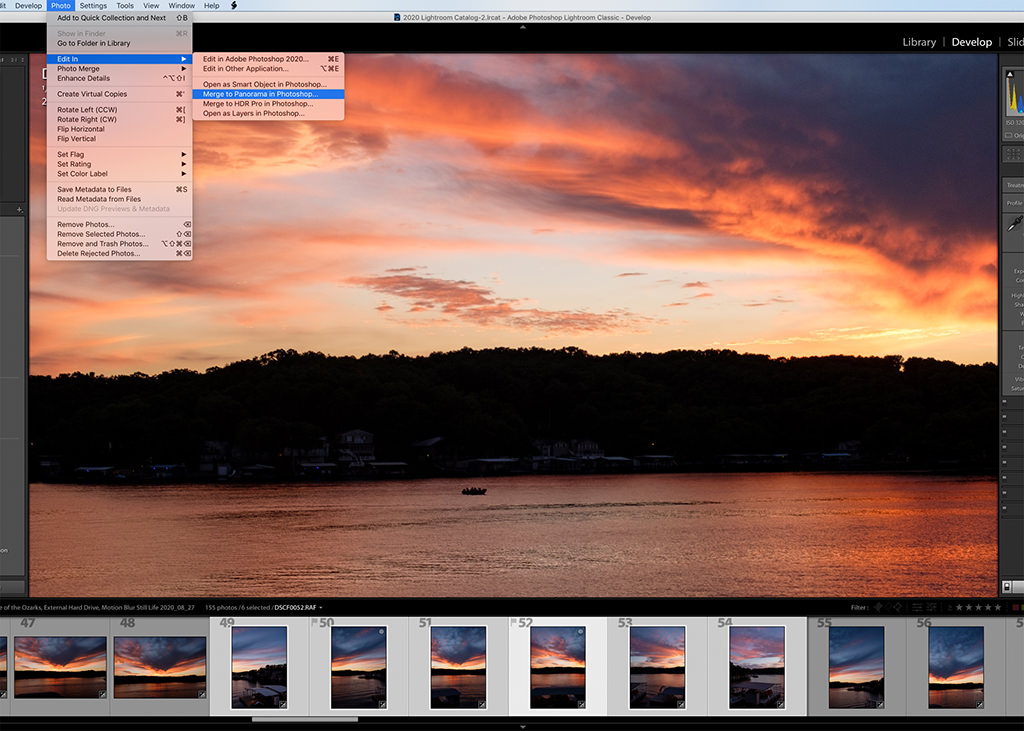
Encuentro que elegir una línea como el horizonte y colocar el centro del visor justo en esa línea funciona mejor, así que sé que me mantengo relativamente nivelado. Sin embargo, el enfoque más preciso es utilizar un trípode y movimientos de cámara muy deliberados. Parte de la belleza de Photomerge es su capacidad para hacer algo grandioso incluso con una serie de fotos de mano que se han tomado desde la cadera, como el ejemplo del lago al atardecer que se muestra aquí.
Me gusta enviar mis imágenes a Photomerge directamente desde Lightroom seleccionando “Combinar con panorama en Photoshop”. Para hacer esto, simplemente seleccione las imágenes que se incluirán (haciendo clic en la primera imagen en el rango y luego Mayús + clic en la última o haciendo control-clic en varias imágenes que no están todas en una secuencia) y luego busque debajo el menú Foto para el título Editar, donde se encuentra “Combinar con Panorama en Photoshop”. Por supuesto, también puede ir directamente a Photoshop y buscar Photomerge en el encabezado Automatizar del menú Editar. En cualquier caso, Adobe le indicará a continuación con una ventana emergente para Photomerge.
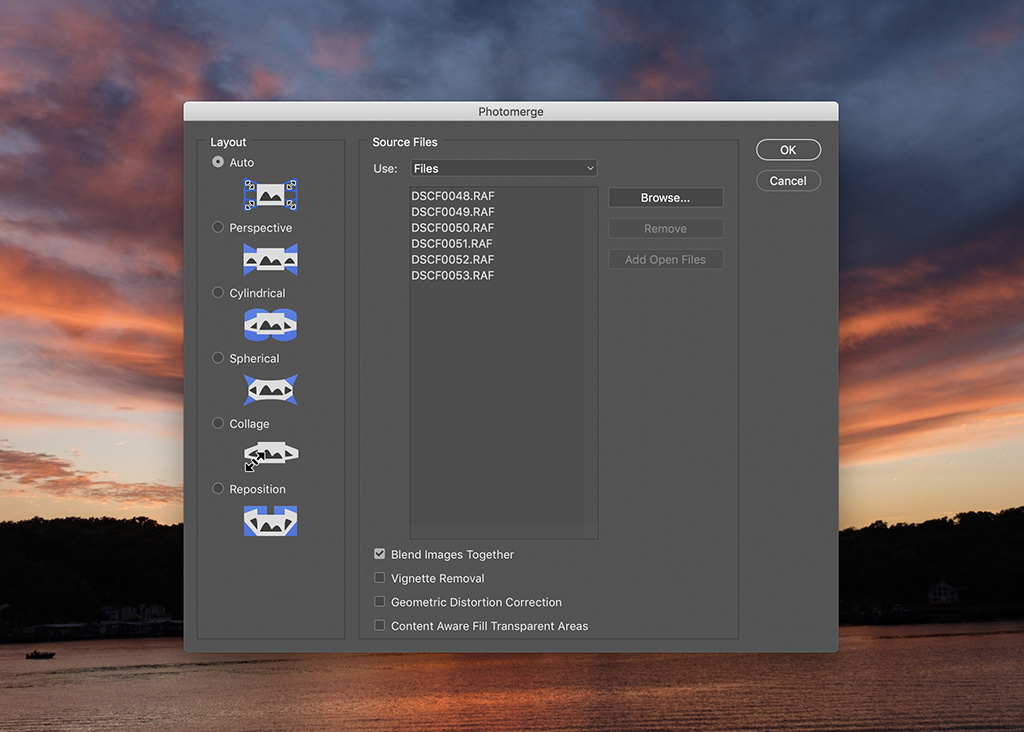
Desde Lightroom, los archivos de imagen seleccionados ya estarán presentes en la ventana de Photomerge. Pero desde Photoshop, tendrá que elegir una carpeta o un grupo de archivos manualmente a través del botón Examinar. Con las imágenes seleccionadas, puede pasar directamente a Aceptar para que la aplicación funcione correctamente o puede hacer algunos ajustes en la ventana de Photomerge.
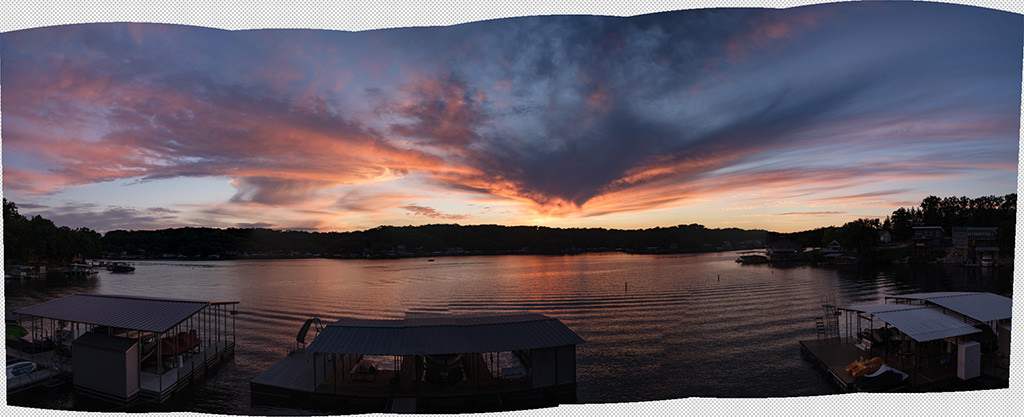
La primera elección que se debe hacer es el diseño, que determina cómo Photoshop mapeará el compuesto. Por defecto, la aplicación analizará las imágenes y las ordenará automáticamente como mejor le parezca, eligiendo entre Perspectiva, Cilíndrica o Esférica según lo considere oportuno. Si ha tomado cuidadosamente un grupo de imágenes superpuestas teniendo en cuenta la composición, esta opción debería funcionar muy bien. Sin embargo, si tiene problemas, es posible que desee considerar la posibilidad de elegir manualmente la opción que funcione mejor según la escena y cómo se fotografió. Perspectiva usa la imagen central como base y distorsiona y ajusta las imágenes en ambos lados para que encajen. Cilíndrico aplana parte de la distorsión que normalmente aparece en cada extremo de una imagen mapeada en perspectiva, especialmente útil cuando el panorama es particularmente amplio. Esférico es bueno para panoramas de 360 grados, y aunque Collage y Reposition son similares, Collage rotará y cambiará el tamaño de las imágenes para que se ajusten, mientras que Reposition no lo hará.
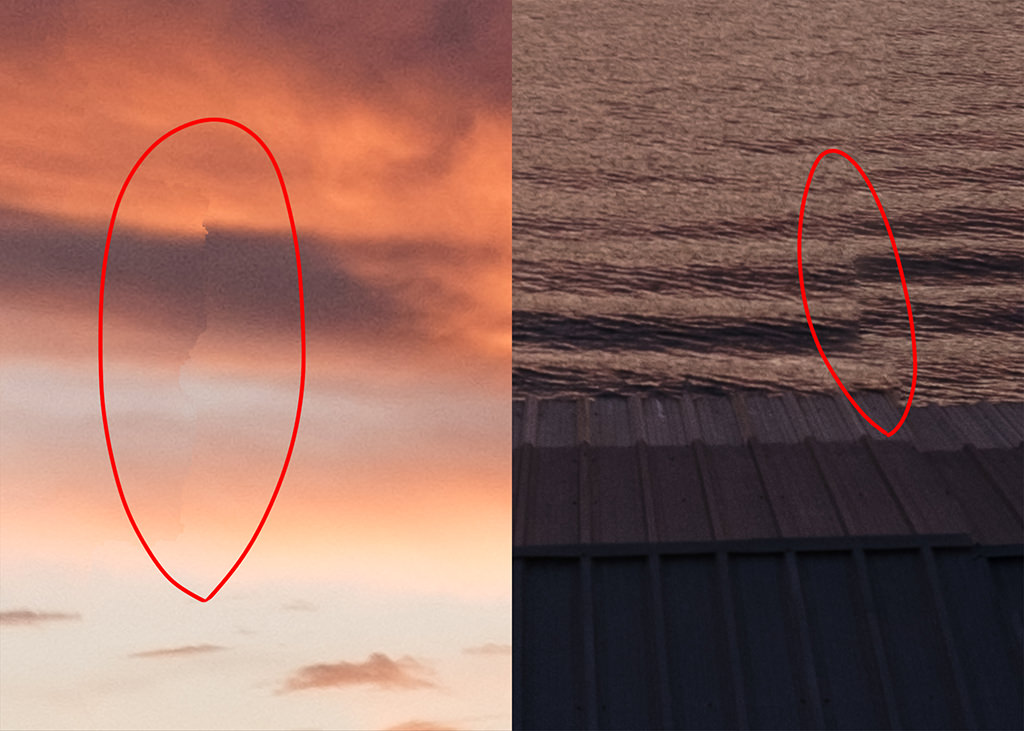
Para un conjunto de imágenes con viñetas visibles, marque la casilla de verificación de eliminación de viñetas. Mezclar imágenes juntas debe verificarse para aprovechar la potencia de procesamiento de Photoshop para analizar las imágenes y alinearlas lo mejor posible. Sin marcar, los bordes entre los marcos serán rectangulares. Si las imágenes de origen se tomaron con una lente gran angular, la distorsión puede ser evidente de tal manera que dificulte la combinación de varios fotogramas en un panorama. La verificación de Corrección de distorsión geométrica ayudará a eliminar esto. Por último, la casilla de verificación Rellenar áreas transparentes según el contenido ayuda a rellenar cualquier espacio que pueda crearse donde las imágenes no se superponen. Haga clic en Aceptar y Photoshop se pondrá a trabajar mezclando el compuesto.
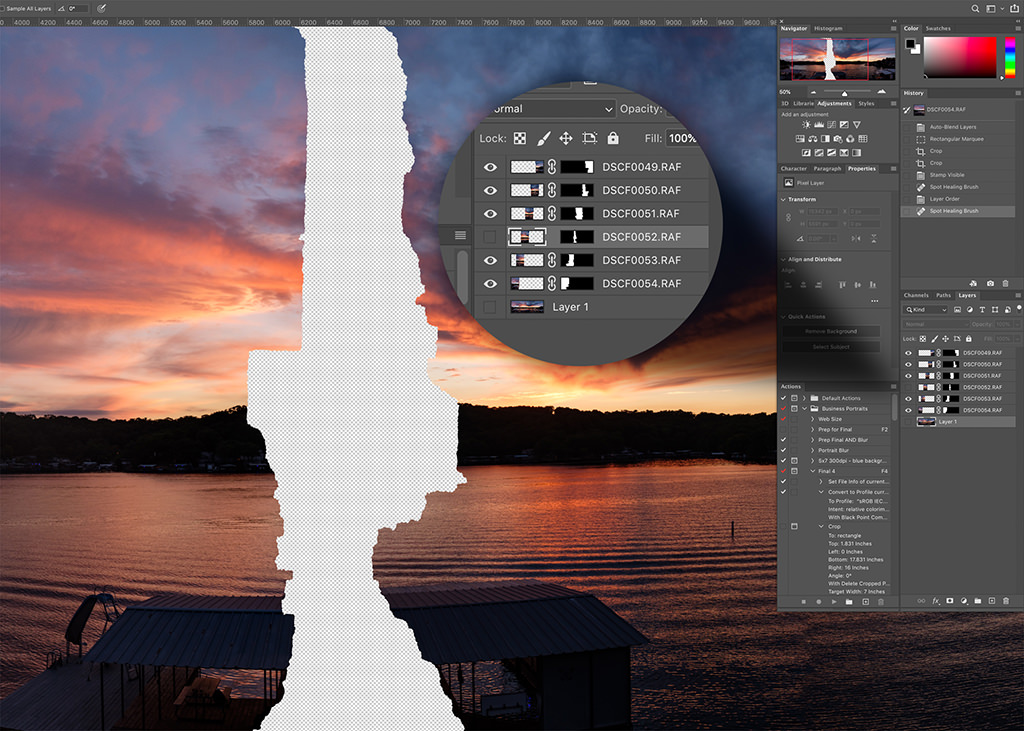
Después de unos momentos, dependiendo de la cantidad de imágenes, su tamaño y la complejidad de la mezcla, aparecerá una composición panorámica en Photoshop. Y, por lo general, siempre que esas imágenes de entrada se hayan ejecutado cuidadosamente, se verá bastante bien.
Un examen más profundo puede encontrar algunos desafíos donde los marcos se combinan. Las áreas típicas de problemas ocurren cuando un objeto se mueve en el marco. Puede ser un animal o un árbol o, como en el ejemplo que se muestra aquí, las olas que cruzan el lago. Son estos movimientos de un cuadro a otro los que son prácticamente imposibles de alinear perfectamente.
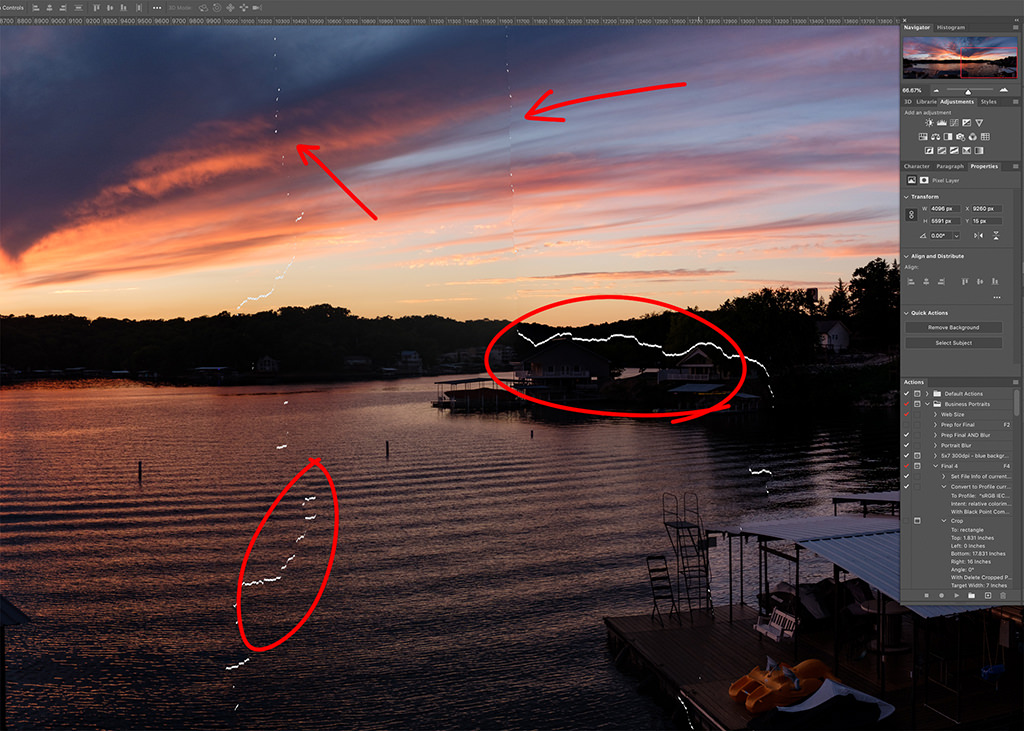
A veces, las áreas desalineadas se pueden corregir moviendo ligeramente uno de los fotogramas del compuesto. Desactive la vista de una capa para ver qué parte de la imagen puede estar causando el problema, como en el ejemplo aquí con la parte que falta en el medio. Esto muestra no solo cómo Photoshop creó automáticamente un borde de máscara bastante detallado, sino también cómo es esencial desvincular la capa de la máscara. Eso se hace haciendo clic en el ícono de la cadena entre el ícono de la capa y el ícono de la máscara en la paleta de capas. De esta forma, cuando la información de la imagen en la capa se mueve, la máscara permanece en su lugar. Si la máscara también se mueve, aparecerán huecos y errores, evidenciados en otro detalle que se muestra a continuación.

A veces, demasiado movimiento de los elementos de la imagen subyacente puede causar problemas en otras partes del marco, así que asegúrese de no crear nuevos problemas reparando los antiguos. En estos casos, puede ser mejor simplemente crear una nueva capa fusionada encima de la pila de capas para usar herramientas como el sello de clonación y el pincel de curación de manchas para reparar selectivamente cualquier anomalía en las mezclas. Al final, la escala de un gran compuesto a menudo camufla todos los problemas, excepto los más atroces. Photomerge tiende a hacer un gran trabajo al combinar bien las imágenes con poca intervención del fotógrafo.
Publicado originalmente el 16 de septiembre de 2020

