Herramienta de selección de gama de colores de Photoshop

Independientemente de las ediciones que un fotógrafo planee realizar durante la publicación, casi todas las sesiones productivas de edición de imágenes comienzan con una buena selección. Afortunadamente, Photoshop ofrece una variedad de métodos diferentes para diferenciar entre qué píxeles se deben incluir en una selección y qué píxeles no. Las herramientas manuales como el lazo, la varita mágica y los selectores de marquesina suelen ser las más populares porque ofrecen una forma práctica de dibujar una selección donde se desee. Pero, a veces, usar la potencia de procesamiento de Photoshop es increíblemente útil para realizar selecciones precisas. Y ninguna herramienta es mejor en esto que la herramienta de selección de Gama de colores.

Encontrado en el menú Seleccionar, Gama de colores abre una ventana emergente que contiene un par de menús desplegables, cuentagotas y casillas de verificación, así como una vista previa del área seleccionada en la imagen. Es desde dentro de esta ventana simple que se aplican las selecciones de Gama de colores. Así es cómo.
Al abrir la herramienta de selección Gama de colores, a los fotógrafos se les muestra una oportunidad de selección que utiliza herramientas de cuentagotas. Haga clic en un color de la imagen y Photoshop agregará ese color (y píxeles similares según la Fuzziness indicada en el control deslizante en la parte superior de la ventana) a la selección. Cambie al cuentagotas aditivo y los clics adicionales se agregarán a la selección. Elija el cuentagotas con el signo menos al lado y la gama de colores se puede editar eliminando los colores seleccionados.

Ajustar el control deslizante Fuzziness aumenta o disminuye la sensibilidad del muestreo. Un número más alto ampliará lo que Photoshop considera “similar” al color muestreado, mientras que un número más bajo restringe la selección a solo los colores muestreados.
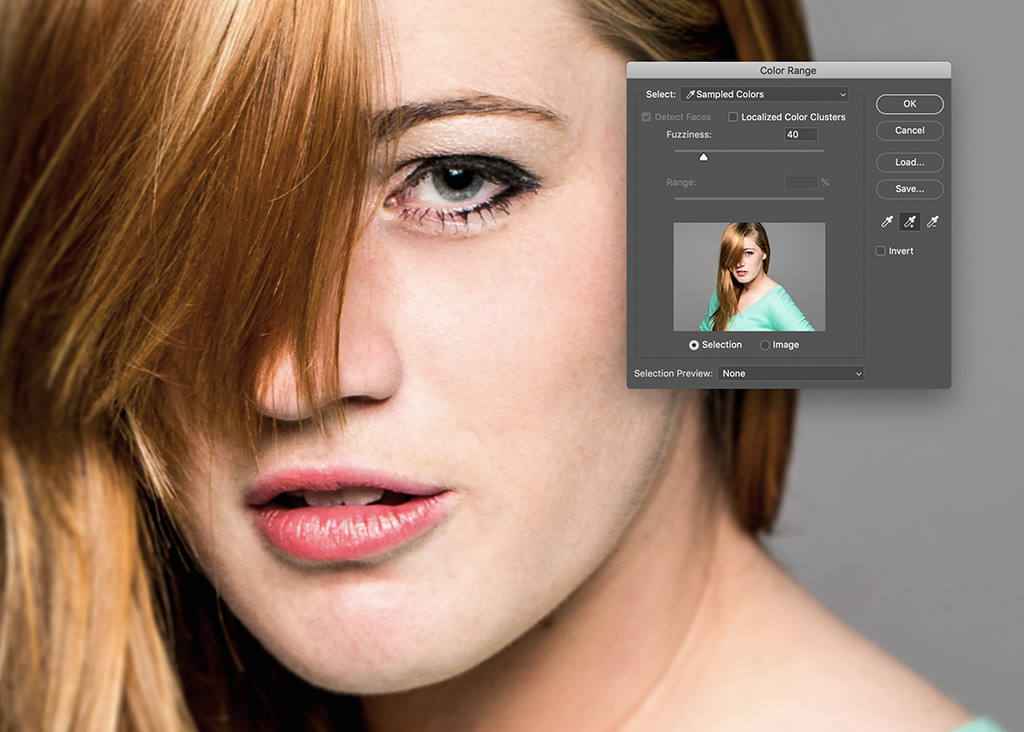
Para los fotógrafos de retratos, el menú desplegable incluye otra opción útil: el cambio de colores de muestra a tonos de piel. Con Tonos de piel seleccionados, Photoshop detecta automáticamente los tonos de piel en el marco y los agrega a la selección. Aquí, nuevamente, el control deslizante Fuzziness amplía o reduce la selección. Desde el encabezado Tonos de piel, también es útil marcar la casilla de verificación Detectar rostros para que Photoshop se centre en los tonos de piel de los rostros e ignore los colores similares en otras partes del marco.
Ese mismo menú desplegable también incluye opciones para seleccionar colores específicos, como rojos, por ejemplo. Si bien la selección no se puede agregar o restar usando el cuentagotas, se puede expandir o contraer a través del control deslizante Fuzziness. Este es un enfoque particularmente efectivo si desea seleccionar un color particular en un campo de flores, por ejemplo, o quizás si desea desaturar el enrojecimiento en un tono de piel o eliminar un sutil cambio de color no deseado en todo el cuadro.

La vista previa que se muestra en la ventana pequeña mostrará píxeles blancos para representar el área de la imagen incluida en la selección y píxeles negros para los que no están incluidos. Los píxeles grises están parcialmente seleccionados. Esta vista previa también se puede aplicar a la imagen general para que sea más fácil ver con precisión lo que se incluye en el rango.
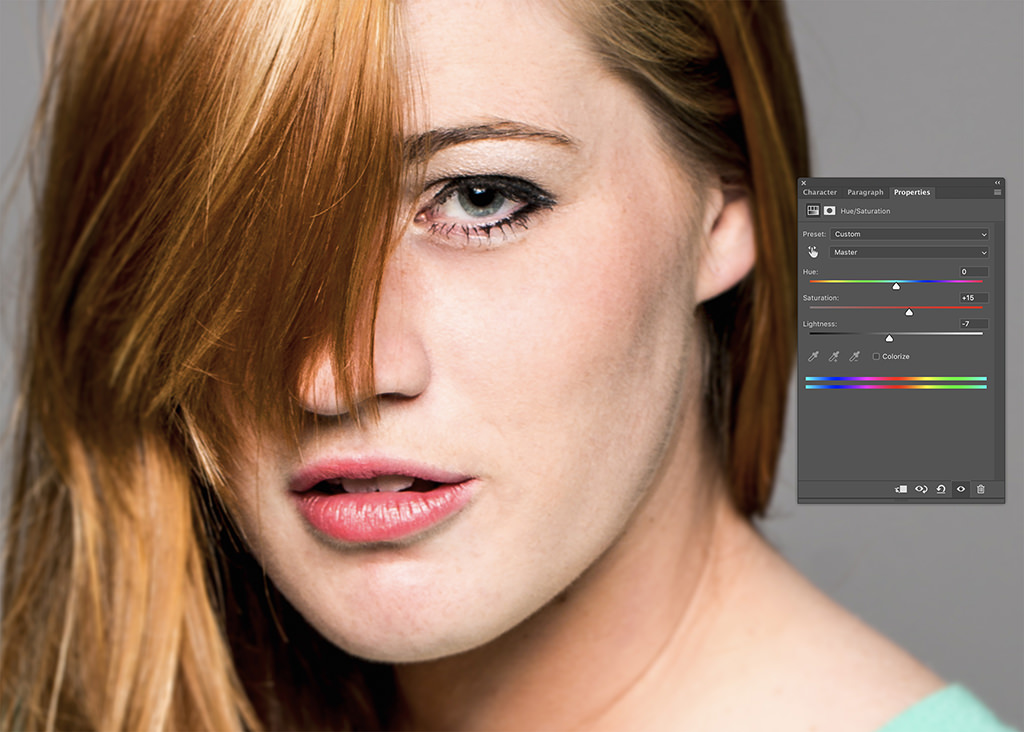
La herramienta de selección de gama de colores es una de esas brillantes herramientas de Photoshop que es bastante simple y directa para que incluso un principiante pueda entender rápidamente cómo usarla. Pero, al mismo tiempo, proporciona un resultado increíblemente preciso y potente que sería prácticamente imposible de lograr con la mano humana ya simple vista. Por lo tanto, la próxima vez que desee realizar una selección especialmente precisa, pruebe la herramienta de selección Gama de colores del menú Seleccionar de Photoshop.

