Cómo administrar Amazon Echo con la aplicación Alexa, sitio web
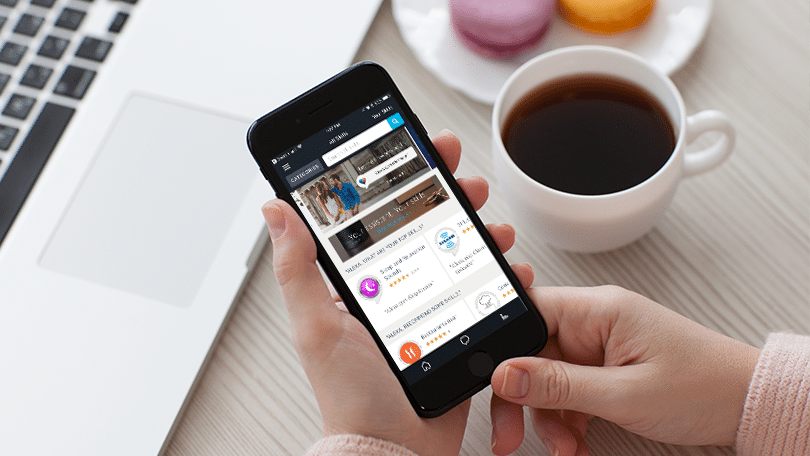
Si tiene un Amazon Echo u otro dispositivo Alexa pero no está seguro de qué puede preguntarle a Alexa o cómo administrar su dispositivo, ahí es donde la aplicación y el sitio web de Alexa pueden acudir en su ayuda.
Ya debería tener la aplicación Alexa en su teléfono móvil o tableta, ya que la necesitaba para configurar su dispositivo (si no, consígala para iOS o Androide). Pero hay mucho más que puedes hacer con la aplicación y el sitio web. Puede consultarlos para averiguar qué puede preguntarle a Alexa, cambiar la palabra de activación de su dispositivo, cambiar el nombre de su dispositivo Alexa y agregar o modificar la ubicación de su dispositivo.
La aplicación y el sitio web de Alexa están disponibles para ayudarlo, ya sea que tenga un Amazon Echo, Echo Dot, Show u otro dispositivo Alexa. La aplicación móvil probablemente sea más conveniente, eso es lo que usaré para este artículo, pero la aplicación y el sitio web ofrecen funciones y opciones similares.
Explorar habilidades y juegos
Bien, entonces, ¿cómo averiguas lo que puedes preguntarle a Alexa? Abra la aplicación Alexa y toque el icono de hamburguesa (). Luego, toca la sección “Habilidades y juegos”.
Explore las diferentes habilidades para ver qué puede preguntarle a Alexa. Las habilidades en la pantalla de inicio se basan en selecciones de personal, habilidades principales, habilidades premium, habilidades más recientes, habilidades de tendencias y más.
Toque el encabezado “Categorías” en la parte superior para ver categorías específicas de habilidades, como Negocios y finanzas, Educación y referencias, Salud y estado físico, Noticias, Compras, Hogar inteligente y Clima.
Toque una categoría que le interese. La aplicación te muestra todas las cosas que puedes preguntarle a Alexa en esa categoría.
Buscar y ordenar
¿Tienes curiosidad por una habilidad en particular pero no la encuentras o no la ves en la lista? Escriba una palabra clave en el campo de búsqueda en la parte superior de la pantalla y toque “Buscar”. Alexa muestra habilidades que coinciden con su término de búsqueda.
Puede ordenar su lista actual de habilidades de Alexa por relevancia, calificación promedio de los clientes, fecha de lanzamiento o estado destacado.
Revise su historial de Alexa
Regrese a la página principal de habilidades. Si ya le ha hecho a Alexa ciertas preguntas que aprovechan sus habilidades, puede ver sus preguntas anteriores. Toca el enlace “Tus habilidades” en la parte superior. La aplicación le muestra una lista de sus preguntas anteriores a Alexa, comenzando con las más recientes. También puede ordenar la lista alfabéticamente.
Toque una habilidad en particular para aprender a activarla. Aquí, también puede desactivar la habilidad.
Escribir una reseña o solucionar problemas
Si tiene problemas para usar una habilidad específica o desea dejar una reseña, desplácese hasta la parte inferior de la página de esa habilidad. Luego toque el botón para “Escribir una reseña” o “¿Tiene problemas con esta habilidad?” Luego puede agregar sus comentarios.
Cosas para probar
Toque el botón Inicio en la parte inferior para volver a la página de inicio de la aplicación Alexa. Luego toque el ícono de hamburguesa () y seleccione la sección de Cosas para probar.
Aquí es donde puede descubrir nuevas capacidades para su dispositivo Alexa. La pantalla Cosas para probar se divide en diferentes categorías, que incluyen música, audiolibros, habilidades y más. Seleccione una categoría en particular que le gustaría investigar.
En este caso, veremos la categoría Audiolibros. La página mostrará una lista de comandos para darle a Alexa que involucran Audible y Kindle. Si tuviera que ver la sección Amazon Music, aparecerían comandos para interactuar con el servicio de música de Amazon. Cada categoría funciona de la misma manera.
Revise sus comandos
Toque el botón Inicio para volver a la pantalla de inicio. Esta página mostrará tarjetas de preguntas y solicitudes anteriores que le haya enviado a Alexa. Desplácese hacia abajo en la lista de tarjetas para revisar su historial con Alexa. Toque la elipsis () en una tarjeta que desee editar. Luego puede administrar la lista existente o crear una nueva.
Cambiar la palabra de activación
De forma predeterminada, su dispositivo Alexa responde cuando dice la palabra “Alexa”, pero puede cambiar la palabra de activación por otra. Esta es una opción que puede resultar especialmente útil si tiene más de un dispositivo Alexa en tu hogar. Para hacer esto, toque el botón en la parte inferior para Dispositivos y luego toque el ícono para Echo y Alexa. En la pantalla Echo & Alexa, seleccione el dispositivo que desea usar. Una vez que haya seleccionado un dispositivo, desplácese hacia abajo en la pantalla Configuración del dispositivo y toque “Wake Word”.
En la pantalla “Cambiar su palabra de activación”, toque la palabra de activación actual. La aplicación te da la opción de cambiar la palabra de activación a Amazon, Echo o Computer. Elija la nueva palabra de activación. Un mensaje le indica que tardará unos minutos en actualizar su palabra de activación. Toque Aceptar. Aparece su nueva palabra de activación. Toque Guardar.
Cambiar el nombre de un dispositivo Alexa
Puede cambiar el nombre de un dispositivo Alexa, que es otra opción útil si tiene varios dispositivos. Desde la pantalla del dispositivo, toque el enlace Editar nombre debajo de su nombre. Escribe un nombre nuevo y toca Listo. Se cambia el nombre de su dispositivo.
Agregar o cambiar ubicación
También puede agregar o cambiar la ubicación de su dispositivo. Darle al dispositivo la dirección de su ciudad o calle específica lo ayuda a encontrar información local, como restaurantes, cines y tiendas cercanos.
Desde la pantalla del dispositivo, toque la entrada para Ubicación. En la pantalla de ubicación, escriba su dirección postal, ciudad, estado y código postal. Si no desea compartir su dirección postal, simplemente agregue su código postal y la aplicación usará su ciudad y estado como su ubicación. Toque Guardar.
Alexa verifica su dirección y puede sugerir una alternativa o una más precisa. Elija la dirección que desea usar y toque Seleccionar. La nueva ubicación aparecerá en la configuración del dispositivo.




















