Cómo utilizar el procesador de imágenes de Photoshop
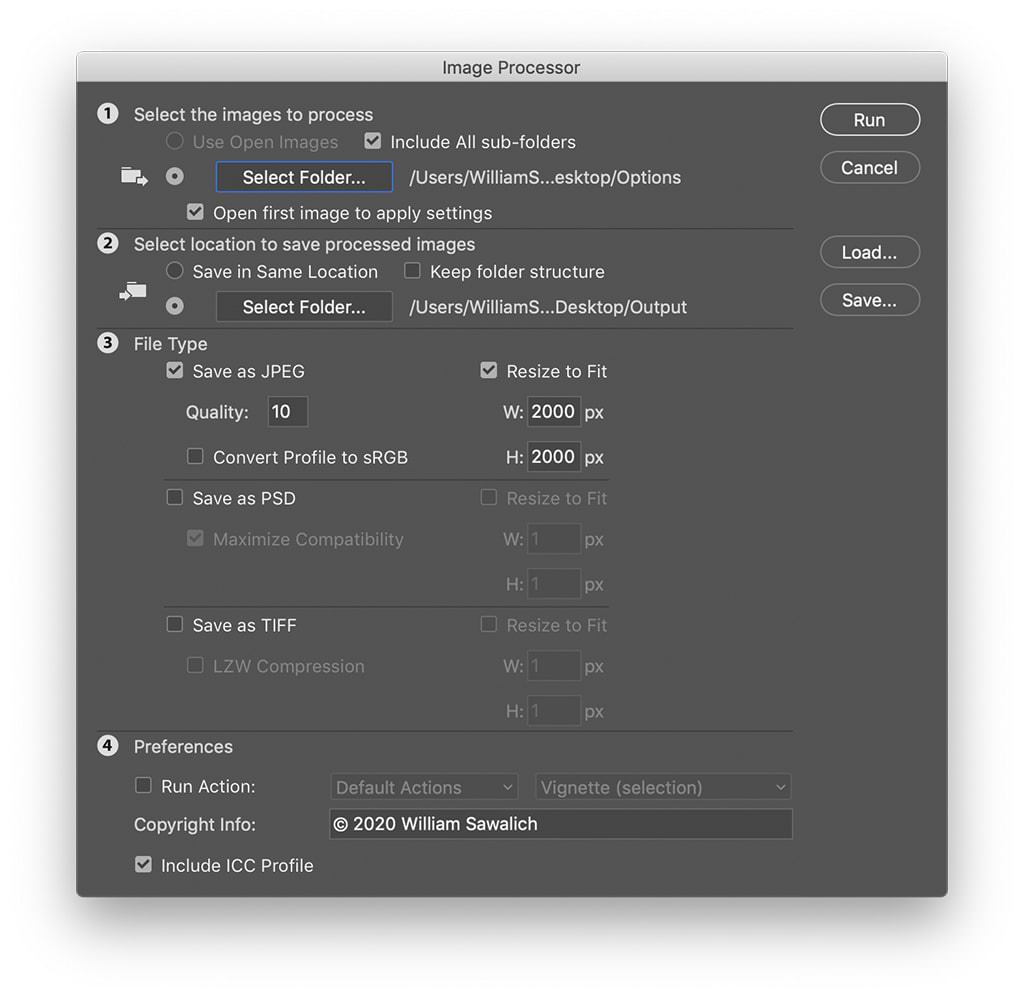
Los fotógrafos a menudo quieren realizar cambios en un grupo de imágenes y el proceso es mucho más eficiente si se puede hacer automáticamente. Con frecuencia, esto incluye cambiar el tamaño o reformatear a un tipo de archivo diferente, pero también puede incluir color, contraste, nitidez y casi cualquier otro ajuste bajo el sol. Si bien las acciones de Photoshop y las herramientas de procesamiento por lotes son útiles para esto, como Lightroom también puede serlo, un enfoque simple de una sola pantalla es usar el Procesador de imágenes en Photoshop o Bridge. Es una forma rápida y sencilla de realizar cambios en un grupo de archivos de imagen y dejar intactos los originales. A continuación, le indicamos cómo utilizar el procesador de imágenes de Photoshop a su favor.
Para abrir Procesador de imágenes en Photoshop, busque en Scripts en el menú Archivo y elija Procesador de imágenes. Para los fotógrafos que usan Bridge, el Procesador de imágenes está disponible allí bajo el encabezado Photoshop del menú Herramientas. En cada caso, se abre un cuadro de diálogo en Photoshop, que ofrece una mirada sencilla a cuatro pasos para procesar un grupo de imágenes.
Primero es “Seleccione las imágenes para procesar”. Aquí puede elegir trabajar en un grupo de imágenes que están abiertas actualmente en Photoshop o elegir una carpeta de archivos de imagen para trabajar. Si esa carpeta tiene carpetas dentro, asegúrese de que la casilla de verificación “Incluir todas las subcarpetas” esté marcada. También puede marcar “Abrir la primera imagen para aplicar la configuración” cuando trabaje con archivos RAW para abrir el cuadro de diálogo Camera RAW y realizar cambios en una imagen que se aplicará al resto.
El siguiente paso es pensar dónde se guardarán esas imágenes una vez que se procesen. Puede guardarlos en la misma carpeta en la que comenzaron, pero una mejor opción es crear una nueva carpeta y guardarlos allí. De esta manera, le resultará más fácil mantener separados los archivos originales y modificados, lo que es especialmente útil si hay algún error en su proceso o si desea realizar cambios y ejecutar el script nuevamente. Si la carpeta original tiene subcarpetas que le gustaría mantener, haga clic en “Mantener la estructura de la carpeta” para mantener la jerarquía.
El tercer paso es elegir el tipo de archivos que desea guardar: JPEG, PSD o TIFF. Cada opción incluye opciones para cambiar el tamaño para adaptarse a dimensiones de píxeles particulares, así como configuraciones de compresión y calidad. La opción JPEG también incluye una casilla de verificación para convertir el perfil de color a sRGB, que es particularmente útil para imágenes destinadas a la web.
El último paso son las preferencias. Puede hacer clic en “Ejecutar acción” para aplicar una imagen como último paso. Esto puede incluir ajustes de nitidez, marca de agua, color o contraste de la imagen. Realmente, aquí se puede aplicar cualquier cosa que se haya guardado previamente como acción.


