Geoetiquetado con su teléfono – Revista de fotos digitales
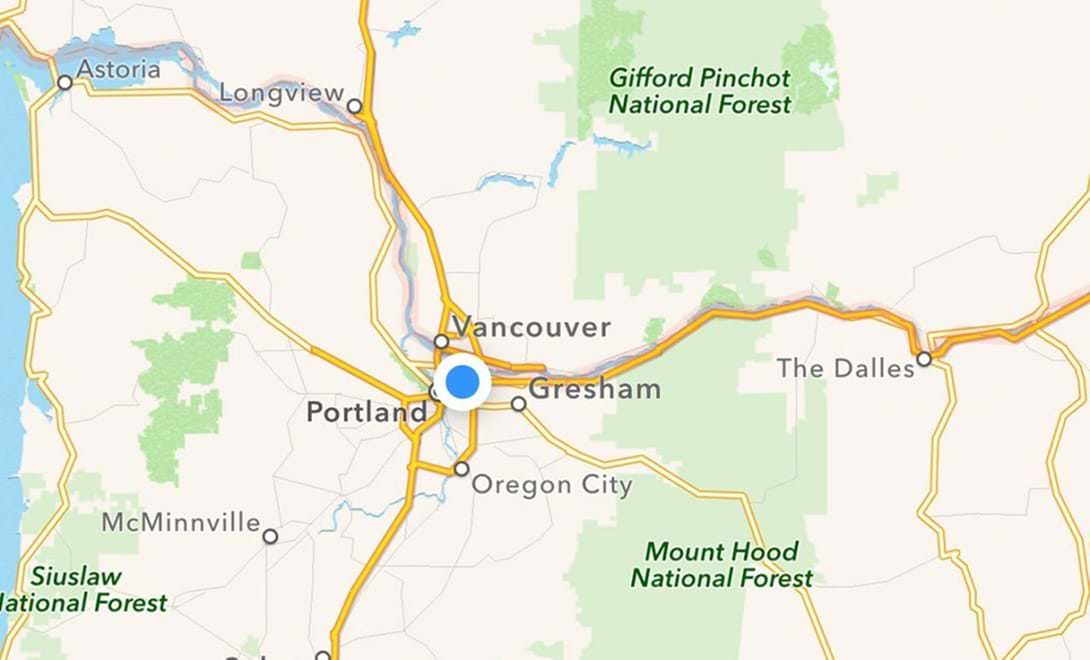
El geoetiquetado, o el acto de aplicar coordenadas geográficas detalladas a mis fotos, es excepcionalmente importante para mí. Viajo mucho y suelo fotografiar en áreas remotas. Entonces, poder recordar exactamente dónde tomé una foto en particular con mi teléfono inteligente me ha salvado el tocino varias veces.
Además, hace las cosas mucho más fáciles si / cuando quiero volver a un lugar en particular para tener otra oportunidad en una foto. Finalmente, cuando estoy disparando, es importante para mí no mantener los pies en un solo lugar. Quiero saber que me estaba moviendo, probando diferentes composiciones y ubicaciones.
Al geoetiquetar mis fotos, puedo trazar fácilmente todas sus ubicaciones en un mapa y ver si me concentré en un área durante demasiado tiempo y, de ser así, puedo determinar por qué. Una vez que puedo obtener un archivo GPX (un formato de archivo estándar que contiene datos geográficos de una pista), puedo importarlo fácilmente a Lightroom y sincronizar automáticamente mis fotos con sus coordenadas correspondientes. A partir de ahí, el módulo Mapa de Lightroom hace un gran trabajo al diseñar cada foto etiquetada geográficamente en un mapa para que yo las revise.
Antes de comenzar, hay uno crucial paso que debes dar. Es algo que hago antes de cada sesión y es sincronizar la hora informada en su teléfono con su cámara. Esto es importante porque el sello de fecha / hora de la pista es el registro único que se utilizará para compararlo con el sello de fecha / hora de cada foto. Esto es algo que debe tener especialmente en cuenta cuando viaja a diferentes zonas horarias.
Para los propósitos de este tutorial, he decidido enfocarme en geoetiquetar fotos con un dispositivo que casi todos ustedes probablemente ya tengan: un teléfono inteligente. Debido a que poseo y uso un Apple iPhone 6s Plus, las capturas de pantalla provistas están en la plataforma iOS. En iOS, uso una aplicación llamada GPS Tracks.
Afortunadamente, Google lanzó una aplicación de GPS igualmente capaz para Android (e iOS) llamada Gaia GPS. La buena noticia es que ambas aplicaciones funcionan en muy formas similares, por lo que los usuarios de Android deberían poder replicar fácilmente este flujo de trabajo.
En el tutorial de seguimiento del próximo mes, le mostraré cómo importar estos waypoints de GPS Tracks en Adobe Lightroom y agregarlos a sus fotos.
¡Bien, comencemos!
Paso 1: después de iniciar la aplicación, toque Iniciar para comenzar a rastrear su movimiento. Vuelva a guardar el teléfono en su bolsillo (o donde lo guarde) y continúe con su viaje. Siempre guardo mi teléfono en el bolsillo de mi pantalón y nunca he tenido problemas con la aplicación para controlar mi progreso.
Paso 2: cuando haya terminado con su caminata, toque Detener para finalizar el seguimiento.
Paso 3: toca “Detener y guardar” para escribir esta pista actual en un archivo.
Paso 4: asigne a su archivo un nombre que sea descriptivo e identificable para referencia futura.
Paso 5: toca Exportar.
Paso 6: toque GPX como el formato de archivo deseado al que desea exportar su pista.
Paso 7: aunque hay varias formas de exportar su archivo GPX recién creado, prefiero usar Dropbox. Si es la primera vez que guardas en Dropbox, es posible que debas autenticar la aplicación, así que sigue esos procedimientos en consecuencia.


