Cree videos de lapso de tiempo sin software de edición de video
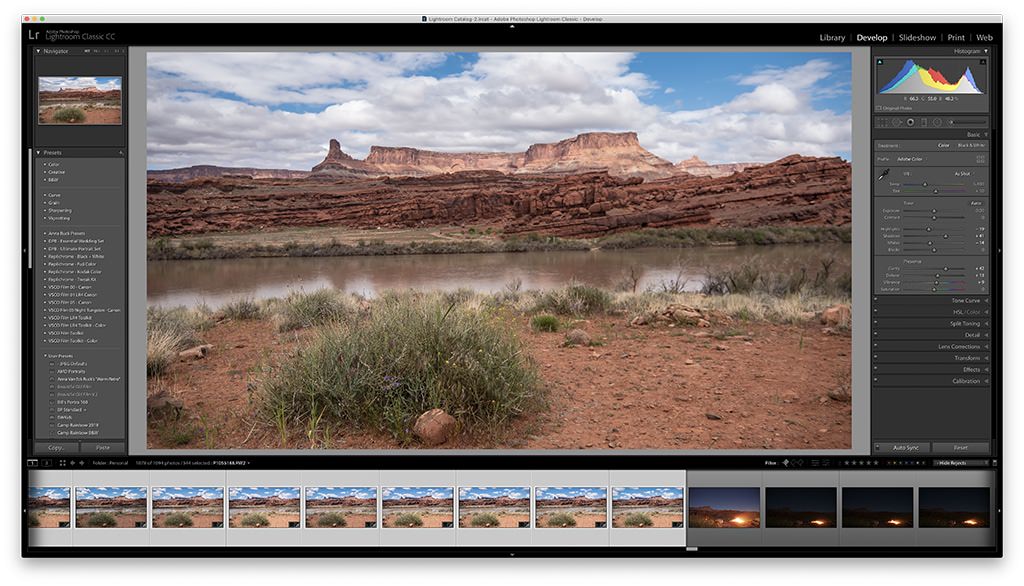
Los videos de lapso de tiempo son una excelente manera de ver cosas con una cámara que no son posibles a simple vista. Y aunque pueden ser increíblemente hermosos, también son bastante simples de crear. Incluso puede hacerlo sin un software de edición de video especializado; Las aplicaciones de fotografía fija como Photoshop y Lightroom funcionan bien.
El proceso de producir un video de lapso de tiempo es muy parecido a crear una animación de libro animado. Al cambiar rápidamente de un fotograma fijo a otro, cualquier diferencia entre esos fotogramas creará la ilusión de movimiento. Después de todo, eso es lo que son las imágenes en movimiento: una serie de fotogramas individuales que, cuando se reproducen a 24 o 30 fotogramas por segundo, dan la apariencia de una imagen en movimiento.
Al fotografiar una serie de imágenes fijas durante un largo período de tiempo, esas imágenes fijas pueden convertirse en los fotogramas individuales de un video. Eso significa que debe comenzar determinando cuántas fotos tomar en función de la duración que le gustaría que tuviera el video terminado. Un video de 30 cuadros por segundo es un buen punto de partida seguro, ya que 30 fps es una frecuencia de cuadros de video común.
A 30 fotogramas por segundo de video, necesitará disparar 300 fotogramas para hacer un clip de 10 segundos. Si desea registrar el proceso de un amanecer o un atardecer en el transcurso de una hora, dividirá esa hora (que son 3.600 segundos) por 300 cuadros para determinar el intervalo en el que disparar: 12 segundos. Este es un gran lugar para comenzar a hacer un lapso de tiempo.
A continuación, con la cámara en un trípode y bloqueada firmemente, querrá usar un intervalómetro (un cable inteligente como el TC-80N3 de Canon o el Nikon MC-36A) para hacer una exposición cada 12 segundos. Algunas cámaras tienen esta capacidad incorporada, como la Panasonic Gh5 utilizada para el ejemplo que se muestra aquí, y muchas cámaras Sony pueden utilizar la aplicación Time-Lapse opcional para exposiciones automáticas. Independientemente de cómo elija hacerlo, querrá configurar su cámara para la captura de imágenes RAW y tomar una foto de la misma escena en un intervalo predeterminado antes de descargar las imágenes en Lightroom para su edición.
Con una serie de fotos en Lightroom, puede y debe realizar correcciones al por mayor de color y contraste y, en general, hacer que se vean mejor antes de continuar. La belleza de Lightroom, por supuesto, es que puede mejorar el color, el contraste, la nitidez y el detalle de las sombras de una sola imagen y luego copiar esos cambios en todas las demás imágenes de la secuencia mediante el comando Sincronizar configuración.
Con las imágenes con el aspecto que le gustaría, el siguiente paso es cambiarles el nombre. Para que Photoshop pueda ensamblar el lapso de tiempo sin problemas, todos los archivos deben nombrarse secuencialmente, sin espacios en la numeración, sin caracteres especiales en el nombre del archivo y con nombres de archivo que sean todos los mismo largo. Eso significa algo como “ABC_0123”, “ABC_0124”, etc. Selecciono todas las imágenes en el módulo Biblioteca de Lightroom y luego presiono F2 (o busco Cambiar nombre en el menú Biblioteca) antes de escribir el nombre y la secuencia numérica.
Con los archivos en buen estado y con el nombre adecuado, es hora de exportarlos a JPEG de alta resolución que se verán geniales en un archivo de video HD. Un video de 1080p es 1920 × 1080, así que simplemente me aseguro de que cada archivo sea 1920 en la dimensión más larga. Si desea llevar su video a otro nivel (que discutiremos la próxima semana), es posible que desee considerar la salida de sus archivos a una resolución más alta para permitir la panorámica y el zoom sin pérdida de calidad de imagen.
Para convertir Photoshop en un editor de video de lapso de tiempo, comience haciendo clic en Abrir en el menú Archivo y navegue hasta la carpeta que contiene sus imágenes. Haga clic en la primera imagen de la secuencia y, antes de hacer clic en Abrir, haga clic en el botón Opciones en la parte inferior izquierda del diálogo y marque la casilla de verificación Secuencia de imágenes en la parte inferior central del panel. Esto le dice a Photoshop que abra no solo el archivo que ha resaltado, sino todos los archivos de imagen en la carpeta. Photoshop le pedirá que ingrese una velocidad de fotogramas (asegúrese de que sea 30 fps si así es como lo planeó desde el principio) y luego haga clic en Aceptar para abrir los archivos de imagen en una secuencia de imágenes y ver el video aparecer en la línea de tiempo.
Presione el botón Reproducir al comienzo de la secuencia y podrá ver cómo Photoshop muestra automáticamente su lapso de tiempo. Si está nervioso y no es tan suave como le gustaría, haga clic en el menú desplegable Resolución que aparece a la izquierda de la secuencia y cambie la calidad de la vista previa al 50% o incluso al 25%. Esto no afectará la calidad del video terminado, pero hará que se procese más rápido para su vista previa.
Puede hacer clic y arrastrar al principio o al final de la secuencia para recortar la duración del video y también puede ajustar la velocidad. Para hacer esto, haga clic derecho en cualquier lugar de la secuencia y una ventana emergente mostrará la duración actual del video, así como el 100% de la velocidad. Reduzca la velocidad a la mitad al 50% y el video será el doble de largo o marque la duración exacta que desea y Photoshop ajustará la velocidad en consecuencia.
En este punto, puede exportar el video de lapso de tiempo, pero me gusta hacer una cosa más: hacer los ajustes finales a la calidad de la imagen en Photoshop. Utilizo capas de ajuste y máscaras para controlar el color, el contraste, el brillo y la saturación. Realmente cualquier ajuste fino que sus imágenes puedan requerir, puede aplicarlos una vez para impactar todo el video. En la muestra que se muestra aquí, utilicé una máscara graduada y un ajuste de niveles para quemar en el cielo y en el primer plano iluminado por el sol.
Ahora que la imagen se ve absolutamente perfecta, es hora de exportar el video. Para ello, seleccione Exportar en el menú Archivo y busque Renderizar vídeo cerca de la parte inferior de la lista. Aparecerá un cuadro de diálogo que le permitirá ingresar todos los detalles de su archivo de video terminado.
Primero, elija el nombre y la ubicación del archivo, como su escritorio, luego elija un formato (como H.264, que es una opción buena y segura ya que produce archivos MP4) y asegúrese de que el menú desplegable Preestablecido sea de alta calidad imagen (que debería ser por defecto). El tamaño del documento es donde se asegura de que su video de 1920 × 1080 tenga la resolución correcta, o donde puede actualizar el tamaño de la imagen si desea hacer algo más parecido a una salida de 4k para conservar las opciones de edición para más adelante.
Haga clic en Aceptar para dejar que Photoshop haga su magia y, dependiendo de la duración y el tamaño del video, en unos momentos habrá convertido cientos de imágenes fijas en un video secuencial sin interrupciones. Regrese la semana que viene para aprender a usar otra aplicación de Adobe para llevar este video de lapso de tiempo a un nivel completamente nuevo.


