Herramienta de deformación de marionetas de Photoshop – Revista de fotografía digital
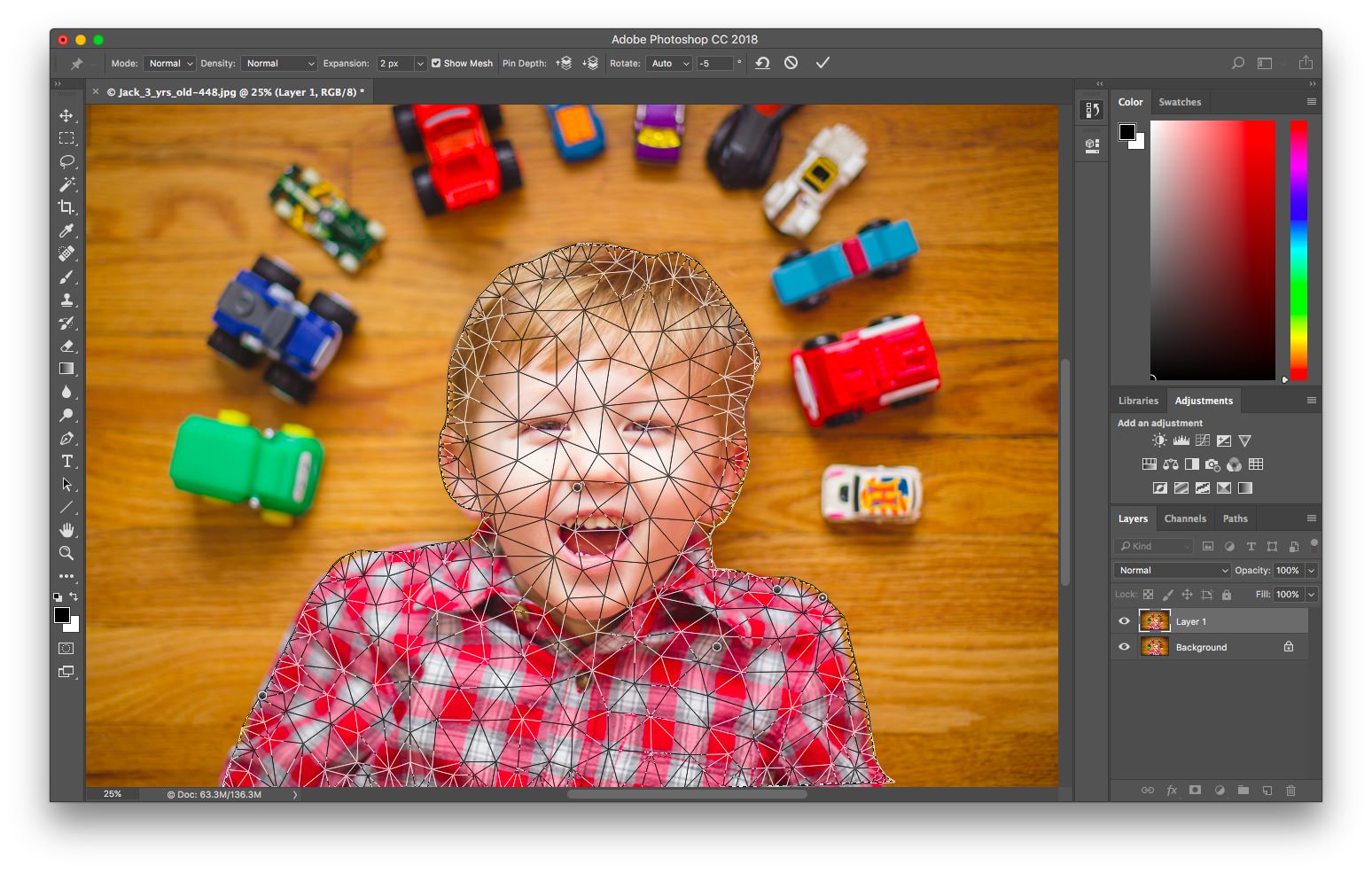
La herramienta Licuar de Photoshop recibe mucha atención por su capacidad para hacer cosas bastante notables simplemente haciendo clic y arrastrando elementos de la escena para estirarlos, distorsionarlos y remodelarlos. Pero hay otra herramienta que funciona de manera similar y proporciona su propio conjunto único de controles. Es la herramienta Puppet Warp, que se encuentra en el menú Editar, y es una excelente manera de hacer clic y arrastrar para empujar y tirar y mover elementos de la escena, pero incluye un giro único: cuando se realiza una deformación, otras áreas de la imagen responden para ayudar a que el ajuste general parezca más natural. Es una herramienta bastante interesante que funciona directamente en la imagen, directamente en la capa activa, sin abrir una nueva ventana de diálogo. Así es cómo.
Con cualquier elemento de imagen en su propia capa (ya sea un fondo duplicado, una selección o un elemento de imagen enmascarado o aislado), haga clic en Puppet Warp en el menú Editar de Photoshop. Primero, Photoshop carga una malla triangular que forma la base de la herramienta. La densidad de estos triángulos se puede ajustar desde la configuración normal para incluir más puntos (para un control más fino, aunque el procesamiento lleva un poco más de tiempo) a menos puntos (para un trabajo más rápido, con el sacrificio de un poco de control fino). Observará que la barra de opciones también incluye una configuración para Expansión, establecida en dos píxeles de forma predeterminada. Cuanto mayor sea este número, más controladas estarán las deformaciones. Cuanto menor sea el número, más salvajes y fluidas serán las deformaciones. A partir de 2, disminuya la Expansión a 1 si desea aumentar el efecto de deformación, o aumente a 3 o más píxeles para proporcionar cierta estabilidad al ajuste.
El otro factor que puede necesitar ajustes a través de la barra de opciones es el modo de rigidez, de Normal a Rígido o Distorsionar. Si la configuración normal es la línea de base, Rigid generalmente minimiza la deformación que ocurre lejos de la parte del marco en la que está haciendo clic. Esto lo hace ideal para situaciones en las que le gustaría doblar un elemento de la escena mientras tiene muy poco impacto en otras partes de la imagen. El otro extremo del espectro es la configuración de Distorsionar, que es ideal para realizar grandes cambios en las escenas, ideal para usar con tomas ultraanchas u otras imágenes donde tiene sentido ver una mayor distorsión.
Para la imagen de muestra aquí, simplemente quería agregar un poco de simetría a mi composición original haciendo clic y arrastrando algunos puntos en la escena, no solo para enderezar el arco de los autos sino también para enderezar la posición de la cabeza y los hombros en orden para proporcionar un poco más de simetría a la escena. Para esto, pude usar el modo normal y la distribución de malla triangular estándar. El siguiente paso es comenzar a colocar alfileres en la escena para que se deforme.
Hice clic en las áreas que me gustaría mover, así como en las áreas que quería usar como puntos de ancla. Con al menos tres pines colocados (mediante un simple clic) puede comenzar a deformar, aunque cuantos más pines se coloquen, más refinados serán los ajustes. A veces, al hacer clic y arrastrar un marcador, un área de la escena se moverá de una forma que no había previsto, ya sea buena o mala. Esto es simplemente Photoshop intuyendo lo que cree que es el ajuste ideal basado en la ubicación y el movimiento de sus pines.
Hacer clic y arrastrar para mover los pines puede ser así de simple, pero también puede controlar y hacer clic para seleccionar varios pines simultáneamente, o hacer clic en la opción y hacer clic para que aparezca el círculo de rotación que permite que la deformación ocurra de manera rotatoria alrededor de un elemento seleccionado. alfiler. Los controles de deshacer estándar funcionan dentro de Puppet Warp, al igual que hacer clic para seleccionar un pin y luego presionar la tecla Suprimir para eliminarlo y su deformación asociada.
Si bien Puppet Warp funciona en cualquier tipo de imagen y puede hacer de todo, desde los ajustes bastante sutiles que se muestran aquí hasta algunas revisiones importantes de la imagen, lo que realmente distingue a la herramienta de Licuar y otros controles de deformación es la forma en que trata un elemento de imagen aislado en su propia capa como si fuera un objeto físico, donde mover una parte de ese elemento de imagen impacta todas las demás partes del elemento de imagen. En la práctica, lo que esto significa es que si tiene un elemento aislado, como una selección enmascarada del niño en esta foto, cuando hace clic y arrastra en un lado de su cuerpo, se dobla y distorsiona el otro lado también, como si estuviera tirando físicamente de una hoja de papel o de algún otro objeto físico en lugar de solo una serie de píxeles uno al lado del otro. Con ciertos elementos de la imagen, realmente se doblan y reaccionan al toque del mouse casi tan naturalmente como los objetos del mundo real. Imagínese doblando un trozo de alambre. Al girar un extremo hacia abajo, el otro extremo podría reaccionar naturalmente doblando hacia arriba en la dirección opuesta. Este es el efecto que ocurre con Puppet Warp y puede ser profundo.
Claro, puede usar Puppet Warp para una forma única de moverse por todo tipo de elementos de escena tal como lo haría con las herramientas Licuar u otros controles de distorsión, pero ninguno de ellos funciona de la misma manera que Puppet Warp. Si está buscando una forma de doblar y remodelar elementos de la imagen que se sienta un poco más natural, incluso intuitiva, pruebe Puppet Warp.

