Las mejores herramientas de Photoshop para la reparación de imágenes

Los nuevos fotógrafos pueden pensar que Photoshop hace magia por sí solo, particularmente cuando ven que elimina por completo los elementos que distraen de una fotografía con solo unos pocos clics del mouse. No es magia, por supuesto, y mucho depende de saber cómo utilizar las poderosas herramientas que este software pone a nuestro alcance. Dicho esto, Photoshop realmente es capaz de hacer algunas correcciones asombrosamente impresionantes con bastante facilidad, especialmente para un usuario que puede no considerarse un experto. Aquí hay un vistazo a las principales herramientas de Photoshop para la reparación de imágenes: el Pincel corrector puntual, la herramienta Parche y el Sello de clonación.
Cepillo curativo puntual
Una de las herramientas de limpieza más simples del arsenal de Photoshop es el Pincel corrector puntual. Es tan fácil de usar. Simplemente coloque el cursor sobre algo que desee eliminar y haga clic. Voila, se ha ido. O al menos en su mayor parte desaparecido; a veces necesita un poco de modificación para una solución perfecta. Como su nombre lo indica, el Pincel corrector puntual es ideal para eliminar manchas, como polvo u otros objetos aislados en la imagen. Si tiene polvo del sensor que hace que las manchas en el borde del marco sean particularmente visibles contra un cielo azul claro, el Pincel corrector de manchas es una excelente manera de eliminarlas rápidamente.
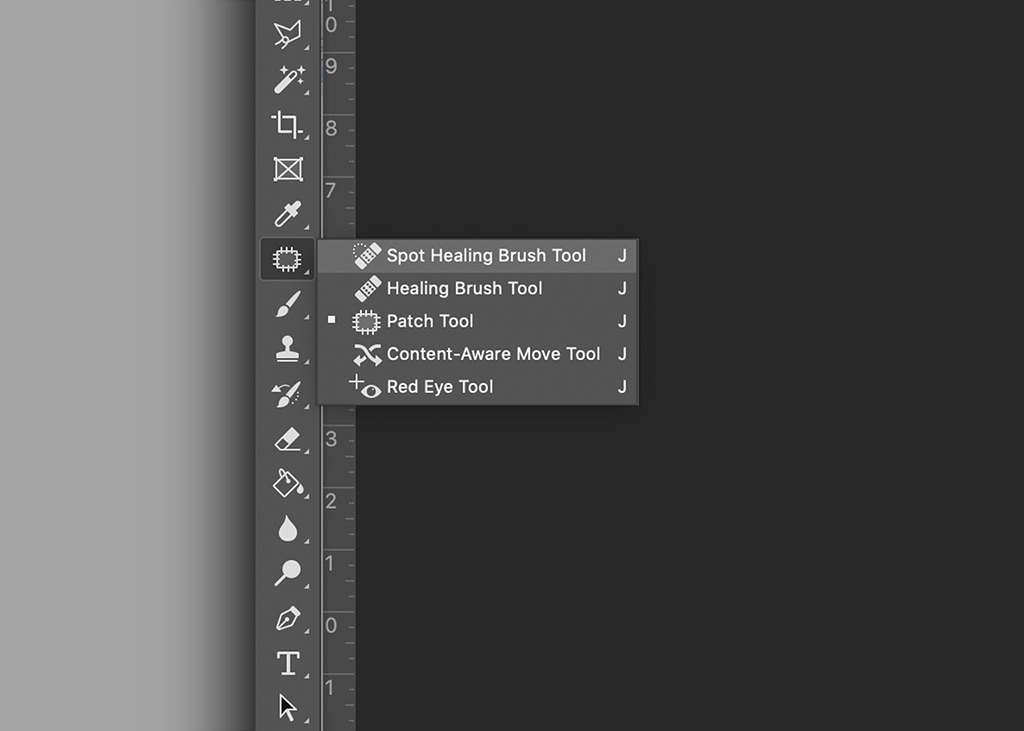
Para usarlo, simplemente seleccione el Pincel corrector puntual de la barra de herramientas (o haga clic en la tecla J para seleccionar la herramienta), luego ajuste el tamaño del pincel para que sea un poco más grande que el lugar en el que está trabajando. El tamaño del pincel se puede modificar a través del menú de opciones en la parte superior de la ventana o haciendo control-clic en cualquier parte de la imagen para que aparezca una paleta para ajustar el tamaño, la dureza y el espaciado del pincel. El tamaño es bastante obvio y se evidencia por un cursor cambiante en forma de círculo. La dureza afecta el borde del pincel, lo que lo convierte en un círculo nítido y bien definido o en un borde más suave y difuminado. Encuentro que para la mayoría de los propósitos generales, el pincel más suave funciona mejor ya que se mezcla de manera más fluida sin crear bordes duros. El espaciado afecta qué tan cerca estará el área de trabajo del pincel al hacer clic y arrastrar un arreglo. En su mayor parte, cuanto menor sea el espaciado, más suaves y precisas serán las reparaciones. Esto es particularmente importante con un pincel de bordes más duros, ya que un mayor espaciado hará que los bordes suaves sean más difíciles de lograr.
En elementos de imagen más grandes, o para soluciones más complejas donde el control preciso es esencial, a veces esta herramienta puede fallar. En esos casos, pruebe Clone Stamp o la herramienta Patch.
Herramienta de parche
Me gusta pensar en la herramienta Parche como un híbrido entre el Pincel corrector puntual y el Sello de clonación. Se usa para seleccionar primero parte de la escena, que luego se puede arrastrar a otra área dentro del marco que se curará dentro del área seleccionada. Para usarlo, simplemente seleccione la herramienta haciendo clic y manteniendo presionado el Pincel corrector puntual en la barra de herramientas y esperando que aparezca el menú, luego elija la herramienta Parche (que es el tercer elemento del menú).

Con la herramienta Parche activa, haga clic y dibuje una selección alrededor de un elemento de imagen que le gustaría eliminar. En el ejemplo aquí con los edificios, utilicé la herramienta Parche para seleccionar las ramas de los árboles en primer plano y eliminarlas del cielo. (Alternativamente, puede usar otras herramientas de selección para este paso antes de cambiar a la herramienta Parche y proceder de la siguiente manera).


A continuación, haga clic y arrastre el área seleccionada a otra parte del marco. No hará un cambio de píxel por píxel, sino que examinará los píxeles dentro de la selección y, de forma predeterminada, aplicará un cambio de “curación” basado principalmente en la textura en lugar del color. Por ejemplo, si desea quitar un botón de un suéter, puede seleccionar alrededor del botón, luego hacer clic y arrastrar a otra área del suéter antes de soltarlo. Incluso si esa otra área es de un color diferente, Photoshop usará la funcionalidad de reconocimiento de contenido para igualar el color original de los píxeles alrededor de la selección mientras transfiere gran parte de la textura, como el patrón de tejido del suéter.
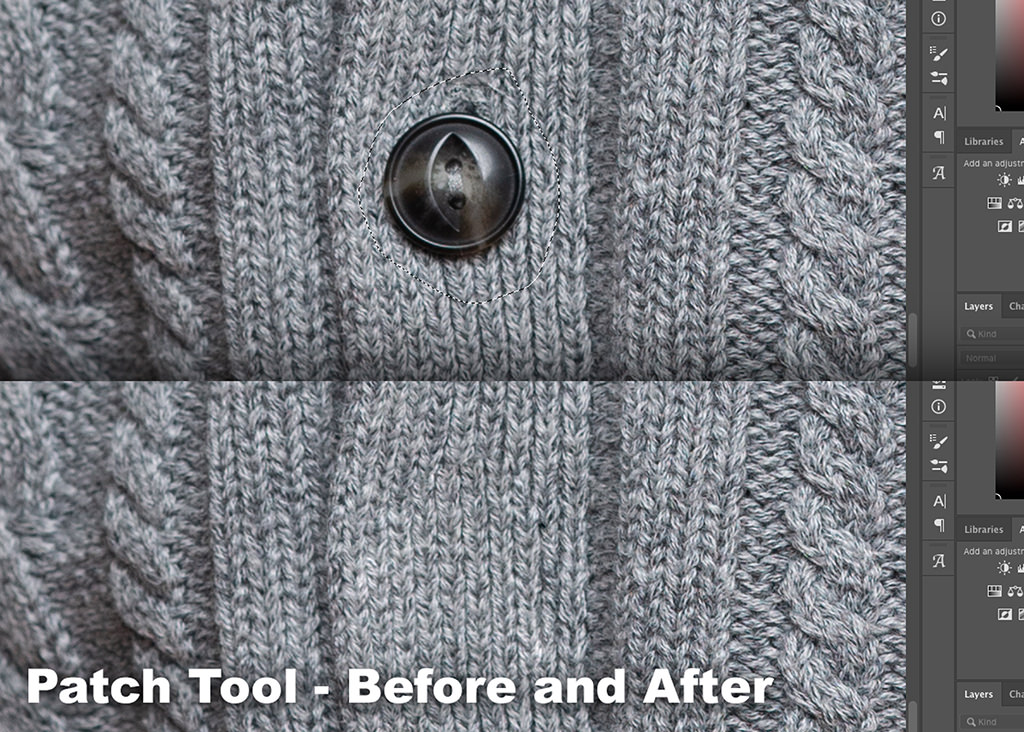
Hay dos configuraciones principales para la herramienta Patch, y mi preferencia es definitivamente la configuración Content-Aware, que produce reparaciones más precisas en la mayoría de las circunstancias. Puede cambiar de Normal a Content Aware en la barra de herramientas Opciones en la parte superior de la ventana. Allí, con Content Aware seleccionado, también puede ajustar la Estructura (que más específicamente transfiere texturas a la selección) y el Color, que cuando se marca, también traerá color de otra parte del marco. En general, considero que Content Aware es mucho más útil, pero también puede trabajar en la configuración Normal y ajustar otras opciones de patrón y difusión en la barra de herramientas Opciones para experimentar con lo que funciona mejor para una solución determinada.
La principal desventaja de la herramienta Parche es cuando un elemento que quiero eliminar está inmediatamente adyacente al borde de un elemento que me gustaría conservar. Cada vez que un color y una textura se topan con un color y una textura diferentes, la herramienta Parche lo obtiene. principalmente a la derecha con una antiestética mezcla de colores en los bordes. En estas áreas de transición, la herramienta tiende a combinar las diferencias, lo que acaba creando un punto borroso poco atractivo.
Sin embargo, la buena noticia es que siempre puede volver a dibujar una nueva selección y continuar usando la herramienta Parche hasta que se logre una reparación más precisa. Y cerca de estas áreas de transición y bordes, o en cualquier momento en que las reparaciones simplemente necesiten ser mucho más precisas, considere cambiar a la herramienta Tampón de clonación para un control manual total.
Tampón de clonar
La herramienta original del arsenal de “arreglos mágicos” de Photoshop es el Sello de clonación. Es fundamentalmente diferente a una herramienta de curación porque no examina los píxeles existentes y no aplica un cambio modificado. En cambio, mira un área de la imagen y copia una recreación píxel por píxel directamente en otra. ¿Quiere poner un tercer ojo en la frente de un sujeto? La clonación lo hará con precisión. El estampado de clones es perfecto para cuando desea copiar un color, textura o patrón específico de una parte de una imagen a otra. Por ejemplo, si una fotografía de un grupo de árboles contiene áreas delgadas donde se ve el cielo, puede usar el Sello de clonación para copiar árboles de otra parte de la imagen y cubrir ese espacio irregular. Una herramienta de curación probablemente crearía un borde borroso que dificultaría ese tipo de reparación, pero la clonación hace una copia exacta de los píxeles que a veces se mezcla mucho mejor.
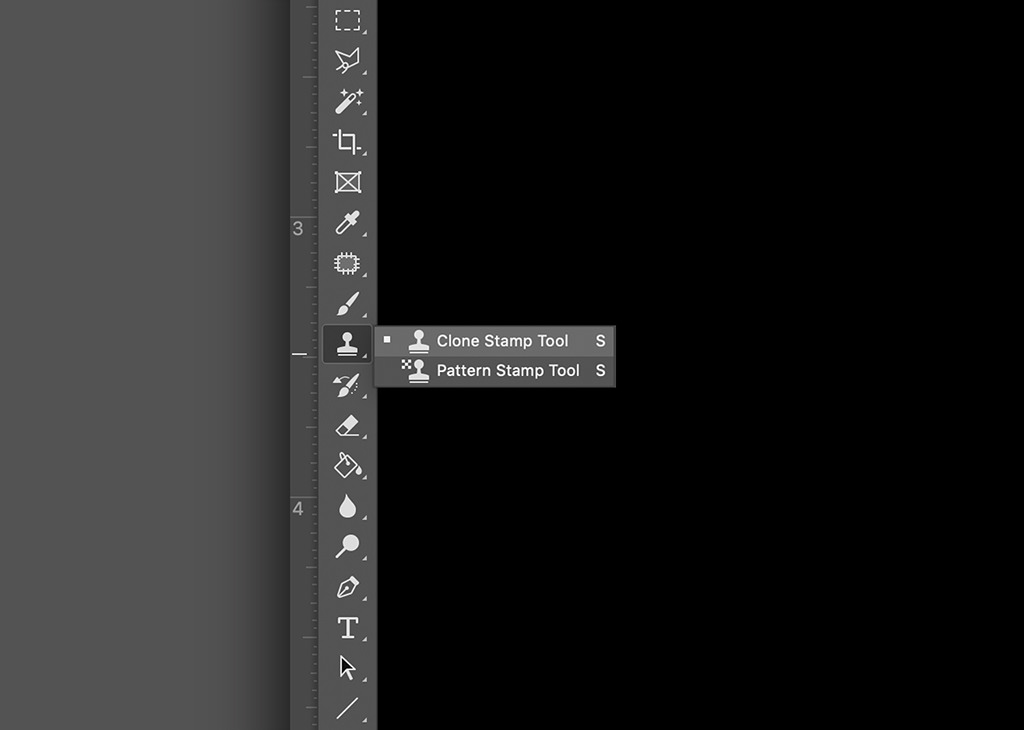
Para usarlo, simplemente elija el Sello de clonación de la barra de herramientas (o presione la tecla S para cambiar rápidamente a la herramienta), luego defina el área que le gustaría replicar o clonar de, manteniendo presionada la tecla Alt (u Opción) y haciendo clic con el mouse. Esto le dice a Photoshop que use este píxel exacto como el punto central del área que le gustaría copiar. Luego suelte la tecla Alt (u Opción) y haga clic donde le gustaría cubrir los píxeles existentes. También puede desmarcar la casilla de verificación Alineado en la barra de opciones en la parte superior de la ventana para restablecer el punto de selección cada vez que se suelta el clic del mouse. De esta manera, puede copiar los mismos píxeles una y otra vez en diferentes áreas del marco. De forma predeterminada, la casilla de verificación Alineado está seleccionada para que después de aplicar el primer sello, dondequiera que mueva el cursor, el área que se muestrea se moverá en concierto con él.
El tamaño del pincel es importante aquí, ya que querrá un diámetro pequeño para un trabajo fino y detallado donde la precisión importa, y un pincel más grande y suave cuando intente realizar cambios radicales que se mezclen con su entorno. Si los bordes de su ajuste son importantes, o si está realizando un cambio detallado cerca de un objeto que desea preservar (como modificar un fondo en el borde de la cara de una persona, por ejemplo), querrá usar un muy cepillo de bordes duros.
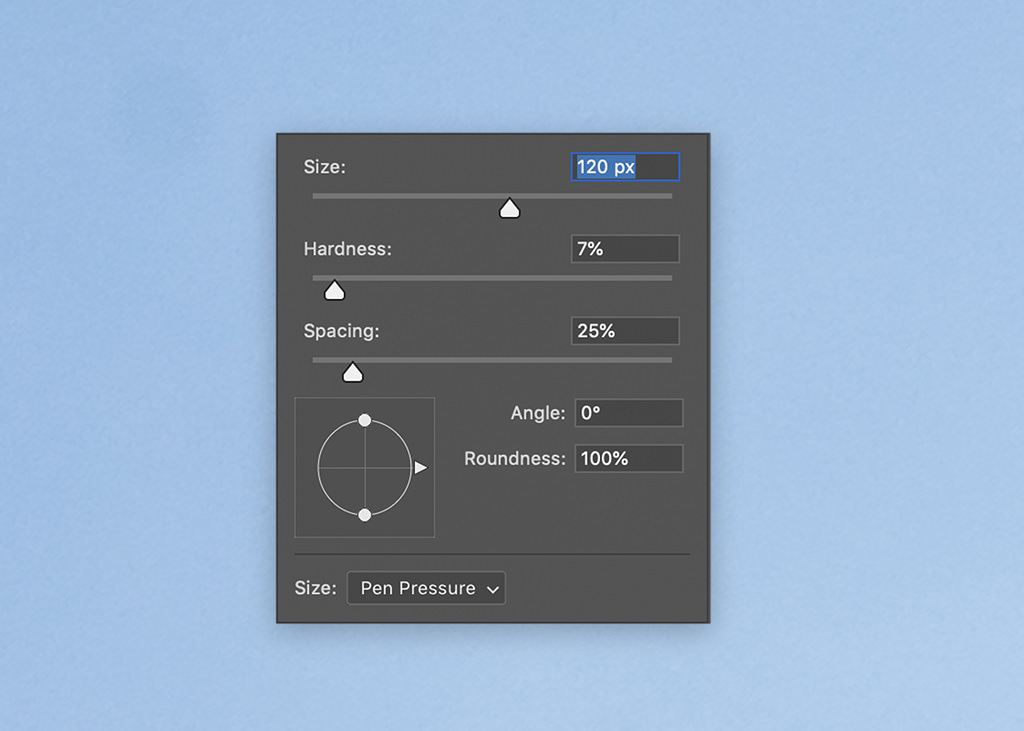
Independientemente, ajuste el diámetro, la dureza e incluso la forma del pincel en la barra de herramientas Opciones o haciendo clic con el botón Control y haciendo clic en cualquier parte del marco. También puede ajustar la opacidad y el flujo del pincel para realizar ajustes más sutiles y establecer el modo en algo como Color, Oscurecer o Aclarar para obtener más control sobre exactamente qué píxeles se reproducen y cuáles no.
Clone Stamp es una herramienta muy poderosa que ofrece control manual que puede lograr la mayoría de las cosas que el Pincel corrector puntual y la herramienta Parche pueden hacer para aquellos que quieren ser prácticos con cada píxel. El Clone Stamp también es una herramienta ideal para limpiar pequeños problemas o idiosincrasias que quedan después de usar el Pincel corrector puntual y la herramienta Parche.
Publicado originalmente el 27 de julio de 2020





