Recorte de un sujeto de un fondo en Photoshop

Recortar un sujeto del fondo de una imagen es un proceso bastante sencillo que le permite cambiar el fondo o mover el sujeto a una nueva imagen. Hay numerosas formas de hacer esto y herramientas para usar. Este es mi método preferido para recortar un tema de un fondo en Photoshop.
Paso 1: disparar al sujeto
Si es posible, comience por fotografiar el sujeto que se va a cortar contra un fondo sólido y uniforme. Los detalles del fondo en los bordes del sujeto dificultan la selección clara. Mejor aún, si puede disparar teniendo en cuenta el compuesto, intente aproximar el color del nuevo fondo sobre el que se colocarán. Esto hará que sea más fácil ocultar los últimos píxeles restantes que probablemente se adhieran a los bordes del sujeto al hacer la máscara y permitir cualquier reflejo que aparezca en el sujeto, en el brillo de los zapatos, por ejemplo, o en armazones de anteojos: para que se adapten mejor al nuevo fondo.
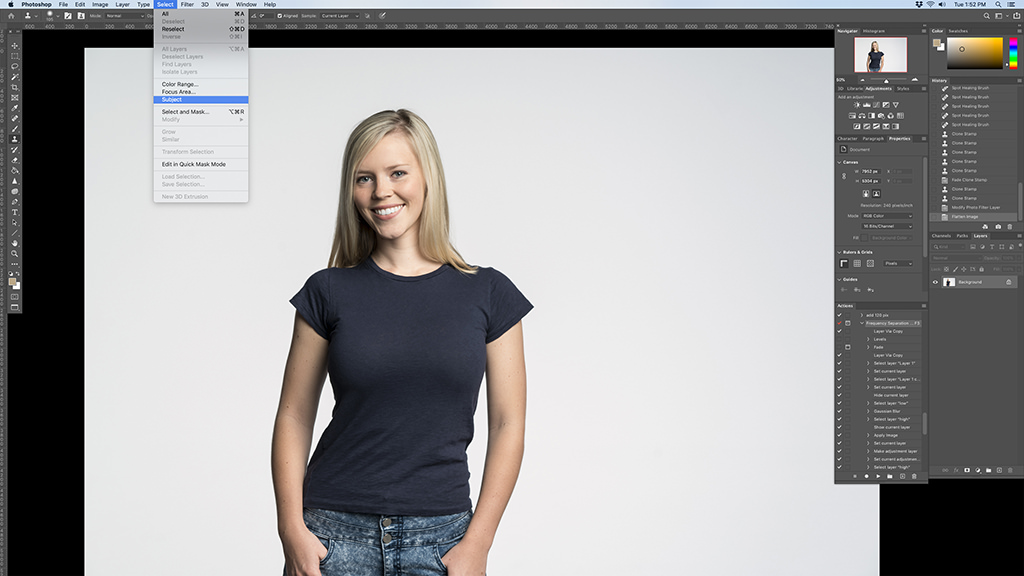
Paso 2: seleccionar el tema
Con la foto del sujeto abierta en Photoshop, comience por copiar la imagen en una nueva capa (haciendo clic en CTRL-J en Windows o Comando-J en una Mac) para duplicar la capa de la imagen. Luego, elija su herramienta de selección favorita para capturar tantos píxeles como sea posible con la menor cantidad de clics posible. Esta podría ser la varita mágica o la herramienta de lazo, o incluso una selección de gama de colores. Pero siempre comienzo con Seleccionar tema que se encuentra en el menú Seleccionar. Use todas y cada una de estas herramientas de selección en combinación para crear la selección perfecta y termine usando la herramienta Lazo para hacer ajustes manuales de ajuste fino según sea necesario. Mayús-clic agrega a la selección, opción-clic resta.

Paso 3: use la herramienta Refinar borde
Mantenga presionada la tecla Mayús mientras hace clic en el elemento de menú Seleccionar y enmascarar para abrir la versión original, y en mi opinión, la más preferida, de la herramienta Refine Edge de Photoshop, que todavía está ahí pero oculta en el menú. Se puede tener mucho control en Refine Edge, incluido el ajuste del radio del borde y la cantidad de suavizado aplicado a la selección. Sin embargo, los dos ajustes que encuentro más útiles en la paleta Perfeccionar borde son el control deslizante Pluma y el control deslizante Shift Edge. Si su selección parece demasiado borrosa cuando finalmente se aplica la máscara de capa, es probable que haya demasiado difuminado aquí. Vuelva a marcarlo para encontrar una selección de bordes más nítida y nítida que sea especialmente útil en los detalles finos como el cabello y el follaje.
El control deslizante Shift Edge expandirá o contraerá automáticamente la selección de bordes, lo que me parece más útil para eliminar las imágenes fantasma alrededor del exterior de la selección. Marque el control deslizante Shift Edge hasta, digamos, un 25 por ciento y, por lo general, se contraerá lo suficiente para ajustar la selección y ocultar cualquier imagen fantasma de fondo restante en el borde. Cuando haya terminado de refinar el borde, haga clic en el menú desplegable Salida a y elija la opción Máscara de capa para enmascarar el fondo y revelar el sujeto aislado. Para ver mejor cuán efectiva ha sido su selección, elija un color que contraste y llene una capa vacía debajo. Esta capa se puede eliminar o desactivar posteriormente en la imagen terminada.

Paso 4: refina aún más el borde a mano
El paso final es refinar aún más el borde a mano si, por ejemplo, se ve algún efecto fantasma del fondo alrededor del sujeto. Mi enfoque preferido es seleccionar solo el borde y luego enmascararlo. Para hacer esto, presione comando y haga clic en la máscara en la paleta de capas para cargar el contorno como una selección. Luego, en el menú Seleccionar, elija Contrato y marque un cambio menor de solo uno o dos píxeles, luego haga clic en Aceptar. Esto contraerá la selección de modo que cuando se invierta, quedará solo con una selección del borde. Haga clic en inverso en el menú Seleccionar y luego elija un color gris oscuro o negro para pintar en la máscara a lo largo del borde de la selección (teniendo cuidado de asegurarse de que la máscara esté activa antes de pintar). Para un ajuste adicional más allá del borde de la máscara, elija un pincel y ajuste su diámetro y la nitidez del borde para que coincida con la naturaleza del borde, luego haga clic y arrastre para pintar la máscara, usando negro donde desea ocultar el contenido y blanco para revele el detalle donde lo desee.
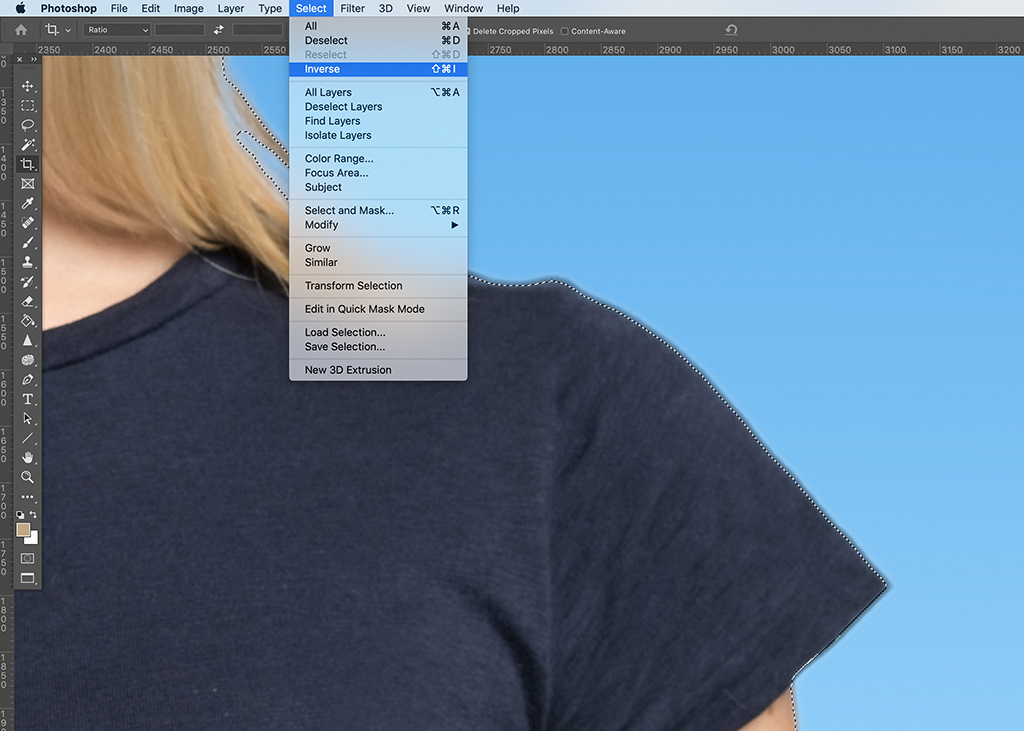
Con el sujeto finalmente perfectamente aislado, la máscara de capa se puede aplicar para hacer que la imagen se pueda cortar y pegar en una nueva imagen o pegar un fondo en la imagen de la capa inferior. Otro enfoque es desactivar todas las capas de fondo debajo del tema y luego guardar el archivo como PNG para preservar la transparencia en el archivo de imagen, que se puede agregar a cualquier número de fondos diferentes o incluso usar digitalmente en aplicaciones donde el los diseños de fondo deben mostrarse.
Publicado originalmente el 16 de noviembre de 2020


