Obtenga lo mejor de ambos mundos: cómo ejecutar aplicaciones de Windows en su Mac

Ha cambiado de una máquina con Windows a una Mac y probablemente esté encantado con el cambio, hasta que descubra que no existe una versión para macOS de su aplicación o juego favorito de Windows. No todo está perdido, sin embargo. Tiene varias opciones diferentes para ejecutar aplicaciones de Windows en su sistema Apple.
Sus opciones se dividen en dos categorías amplias: una es configurar un sistema Windows virtual completo y ejecutar programas de Windows dentro de ese entorno. La otra es usar un software especial que ejecute algunas, pero no todas, las aplicaciones de Windows en una capa de emulación sobre macOS. La opción de virtualización de Windows es costosa (si desea el mejor rendimiento), consume espacio en disco y recursos del sistema cuando se ejecuta y, si tiene una Mac con Apple Silicon, solo funciona con la versión preliminar de ARM de Windows. La opción de capa de emulación, si funciona con la aplicación de Windows que desea ejecutar, es rápida, ligera en recursos del sistema y gratuita. No hay puntos extra por adivinar que prefiero la opción de emulación.
Opciones de virtualización
Si desea ejecutar software complejo, como la versión de Windows de Excel o cualquier juego de alta gama, debe configurar un sistema virtual de Windows, a veces conocido como máquina virtual (VM para abreviar). Puede ejecutar este sistema virtual (que usa una versión completa de Windows) completamente dentro de una aplicación macOS. La máquina virtual se comporta como si se ejecutara en hardware real con un disco duro real; simplemente funciona un poco más lento que un sistema Windows que se ejecuta en hardware físico. La razón del rendimiento más lento es que este método requiere que ejecute un sistema Windows completo en segundo plano además de la aplicación que desea usar.
Algunas aplicaciones de Windows y juegos de PC simplemente no se ejecutarán en una Mac a menos que los instale dentro de un sistema completo de Windows, por lo que los otros métodos que describo más adelante pueden ni siquiera ser una opción. Microsoft Expression Web, mi editor de páginas web WYSIWYG favorito para la edición de HTML rápida y sucia, es un ejemplo.
Otra nota: debe tener en cuenta los costos de comprar una licencia de Windows, software de virtualización y cualquier suscripción de software para este método. La combinación de esos tres gastos significa que probablemente terminará pagando varios cientos de dólares.
Parallels Desktop y VMware Fusion
Si tiene una Mac basada en Intel, sus mejores opciones para instalar una máquina virtual de Windows son Parallels Desktop ($ 79,99 para la edición estándar) y VMware Fusion ($ 199 para VMware Fusion 12 Pro). En una Mac basada en Apple Silicon (como las que tienen un chip M1), Parallels Desktop es su mejor opción. Parallels es más accesible para principiantes y más rápido. VMware Fusion es lo suficientemente amigable para cualquier usuario experimentado de Windows o Mac, pero es más adecuado para uso corporativo. Como se mencionó, independientemente del software que elija, deberá comprar una licencia de Windows (la descarga de Windows 10 Home actualmente cuesta $ 139) e ingresarla cuando Parallels Desktop o VMware Fusion se lo soliciten.
Para los usuarios corporativos que necesitan alta confiabilidad y soporte técnico, Parallels Desktop y VMware Fusion son las únicas respuestas. Ambos le permiten ejecutar aplicaciones de Windows en un modo que oculta el escritorio de Windows para que su aplicación de Windows aparezca también como una aplicación de Mac normal. Es una característica interesante, pero probablemente encontrará que su aplicación de Windows es mucho más lenta que las aplicaciones de Mac que se ejecutan en el mismo escritorio. Para ejecutar aplicaciones individuales, prefiero los métodos basados en Wine que describo más adelante; son gratuitos y pueden ofrecer un mejor rendimiento de la aplicación. Debido a que yo (como muchas personas) tengo que ser mi propio administrador de TI para esas aplicaciones, sin embargo, sepa que la única forma de obtener soporte para estos métodos es hacer preguntas en foros web y esperar una respuesta útil.
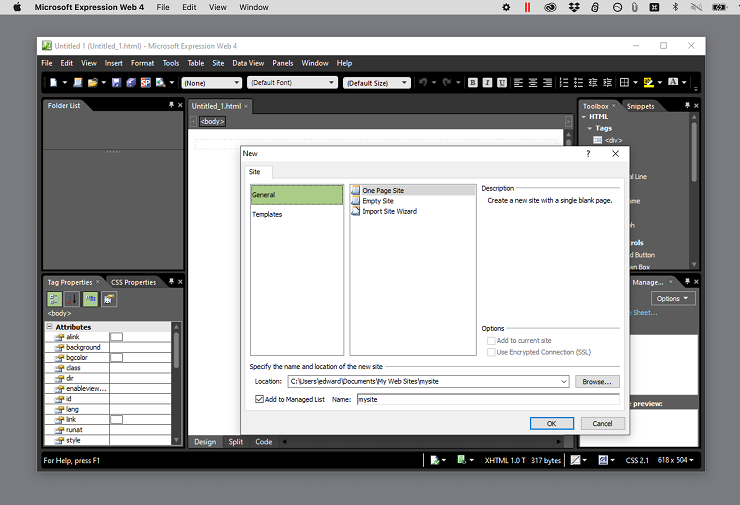
Tanto Parallels como VMware Fusion le permiten crear un sistema virtual clonando un sistema de escritorio existente a través de una red, pero es mucho más sencillo instalar una copia nueva de Windows. Los usuarios de Mac basados en Intel pueden descargar el archivo ISO estándar de Windows de Microsoft y confiar en Parallels o Fusion para instalar Windows correctamente desde allí. Los usuarios de M1 Mac deben registrarse en el programa Windows Insider Preview y descargar la versión ARM de Windows 10. Solo Parallels admite la versión ARM, pero no tiene problemas para configurar su VM de Windows con esa versión en un Apple Silicon Mac. Parallels anunció recientemente soporte para Windows 11 en Mac M1, pero nuevamente, solo para la versión ARM.
Independientemente de si elige Parallels o VMWare, reserve unos 20 minutos para instalar Windows y 30 GB o más de espacio en disco en su sistema. No necesita particionar su disco, porque lo que su sistema virtual de Windows trata como un disco es simplemente un archivo en su disco duro Mac; Ambas aplicaciones le permiten expandir o reducir el tamaño del disco virtual de Windows cuando lo desee.
Una vez que haya instalado Windows en un sistema virtual, podrá instalar sus aplicaciones de Windows exactamente como lo haría con una PC con Windows real. Descargue el instalador desde un navegador que se ejecute en el sistema Windows o arrastre un instalador o carpeta al disco virtual del sistema Windows desde una unidad USB, correo electrónico o cualquier otro lugar donde tenga instaladores en su Mac.
VirtualBox, Boot Camp y Windows 365
VirtualBox gratuito de Oracle es otra opción para ejecutar un sistema virtual de Windows, pero necesitará paciencia y experiencia para que funcione; Manténgase alejado de este método si la perspectiva de particionar su disco duro o la RAM del sistema le parece desalentadora. Las aplicaciones no se ejecutarán tan rápido o sin problemas como lo hacen con las soluciones comerciales, y aún necesita comprar una licencia de Windows para usar con VirtualBox.
¿Qué pasa con Boot Camp, la opción de larga data de Apple para ejecutar un sistema Windows en una partición separada en una Mac basada en Intel? Boot Camp todavía existe, pero Apple ha dejado de admitirlo. Y Boot Camp tiene un gran inconveniente; tienes que apagar tu sistema macOS y reiniciarlo cada vez que quieras ejecutar Windows. Tampoco hay integración entre macOS y su partición de Windows. Boot Camp no le permitirá ejecutar una aplicación de Mac y una aplicación de Windows al mismo tiempo ni transferir archivos entre sistemas rápidamente, por ejemplo. Si tienes un Apple Silicon Mac, ni siquiera pienses en Boot Camp. No puede instalarlo de ninguna forma en una máquina con un chip Apple Silicon porque Boot Camp solo admite versiones de Windows compatibles con Intel (no las versiones ARM que pueden ejecutarse en dispositivos basados en Apple Silicon a través de Parallels).
Quizás recuerde que Microsoft anunció recientemente un servicio centrado en el negocio llamado Windows 365 que permite a los usuarios finales acceder a una versión completa de Windows basada en la nube en casi cualquier plataforma. Sin embargo, esa plataforma no está destinada a los consumidores y su futuro no está claro después de que Microsoft suspendiera las pruebas gratuitas debido a la alta demanda.
El mejor software de virtualización que probamos
Emulación de vino
Si solo desea ejecutar algunas aplicaciones de Windows y ninguna de ellas requiere un sistema emulado completo, puede usar métodos alternativos basados en la capa de emulación Wine de código abierto. Wine es el proyecto de larga data que hace posible ejecutar aplicaciones de Windows en sistemas macOS y Linux sin instalar completamente Windows. El nombre Wine significa “Wine Is Not an Emulator”, que es técnicamente correcto, pero, si como yo, quieres pensar en Wine como un emulador, nadie te detendrá.
Los dos métodos basados en Wine que vale la pena explorar son CodeWeaver’s CrossOver y Wineskin Winery. También puede configurar una capa de vino manualmente, pero no vale la pena el esfuerzo cuando CrossOver y Wineskin Winery ya existen.
Como se mencionó, Wine funciona solo con un número limitado de aplicaciones de Windows y no puede ejecutar aplicaciones complejas o avanzadas. Eso significa que no funcionará con ninguna aplicación reciente de Microsoft, Adobe, Corel o cualquier otro proveedor importante. Puede instalar Steam a través de Wine, pero no espere ejecutar ningún juego reciente. Para aquellos juegos y aplicaciones que se ejecutan, debe esperar un rendimiento más rápido que cuando los ejecuta desde un sistema virtual de Windows.
Transversal
CrossOver de CodeWeaver cuesta $ 59.95 con actualizaciones gratuitas durante un año; su configuración es sencilla y automatizada. Con CrossOver, puede buscar en una base de datos integrada la aplicación que desea ejecutar o navegar a través de una lista de aplicaciones compatibles. Después de seleccionar una aplicación, CrossOver la descarga o proporciona un enlace de descarga. A continuación, sigue algunas indicaciones y CrossOver crea un botella (prepárese para una gran cantidad de terminología relacionada con el vino) que ejecuta su aplicación.
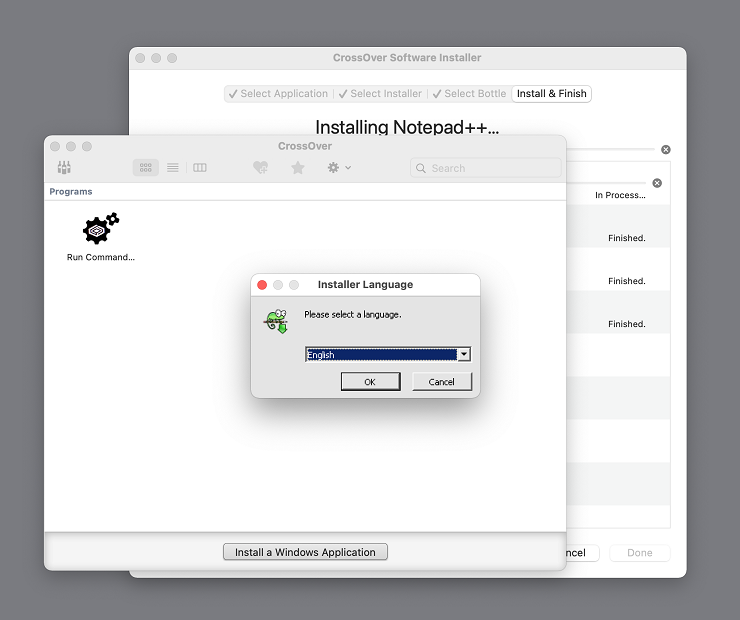
Cuando CrossOver funciona, funciona de maravilla. Por ejemplo, instalé el editor de texto de Windows Notepad ++ con unos pocos clics y lo abrí al instante. Sin embargo, cuando CrossOver no funciona, se encontrará con una gran frustración porque sus menús están abarrotados de información obsoleta; en realidad, no puede usar los menús para instalar muchas de las aplicaciones que enumera. Por ejemplo, intenté instalar Axialis IconWorkshop, el mejor editor de iconos de Mac que he encontrado (que también está basado en Windows), desde los menús de CrossOver. No importa lo que intenté, el botón Instalar permaneció atenuado. Finalmente, pude instalar la aplicación manualmente, pero hacerlo no fue fácil y No te recomiendo que pruebes ese proceso.
Otra desventaja de CrossOver es que para que sus botellas funcionen, la aplicación CrossOver debe estar instalada. En otras palabras, no puede simplemente copiar una botella de una aplicación a otra máquina; también debe instalar CrossOver en la segunda computadora. Como nota alentadora, CrossOver ha tenido un éxito temprano en la ejecución de aplicaciones de Windows 11.
Bodega de odres
Si está dispuesto a hacer parte del trabajo usted mismo, puede usar Wineskin Winery para crear contenedores independientes que ejecuten aplicaciones de Windows y funcionen como cualquier otra aplicación de macOS. Incluso puede copiar una de estas aplicaciones independientes a otra Mac y ejecutarla allí sin ningún paso adicional. Wineskin Winery, creado por un programador que usó el nombre de pantalla doh123 y ahora mantenido por un programador con el nombre de pantalla Gcenx, es un trabajo en progreso y no está bien documentado. No obstante, a continuación se muestra una guía paso a paso para ejecutar una aplicación de Windows con Wineskin Winery.
En este ejemplo, instalaré la aplicación que mencioné anteriormente, Axialis IconWorkshop. He estado usando la aplicación en una máquina con Windows para crear íconos para mi sistema Mac, pero Wineskin Winery me permite usarla directamente en una Mac. El mismo método básico para crear la aplicación autónoma Axialis IconWorkshop se aplica a cualquier aplicación de Windows que desee ejecutar.
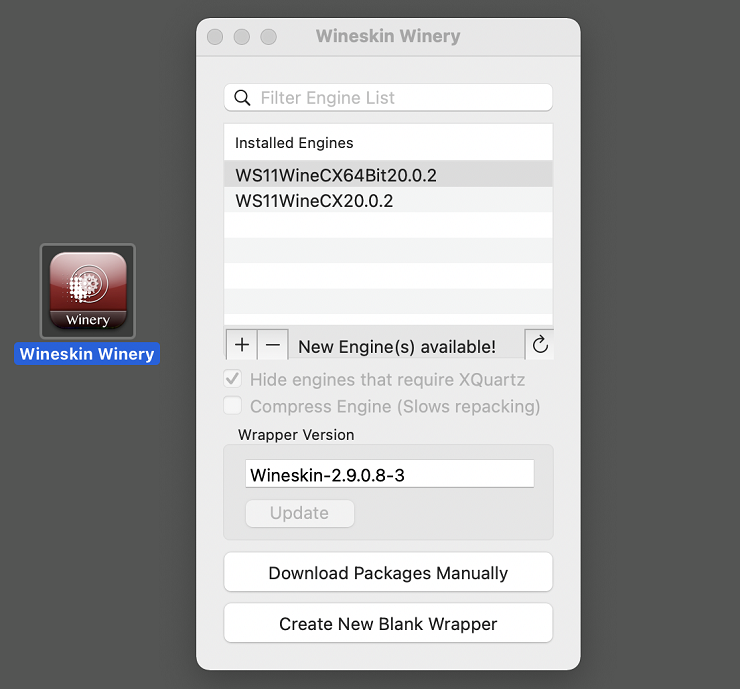
Primero, descargue Wineskin Winery de la página de GitHub de Gcenx. Desplácese hacia abajo hasta la sección “Instalación manual” (no es gramatical, pero funciona) y haga clic en el enlace Descargar. Dependiendo de la configuración de macOS, su computadora puede extraer automáticamente la aplicación Wineskin Winery. De lo contrario, debe abrir la descarga para extraerlo. Mueva la aplicación extraída a su carpeta de Aplicaciones o cualquier otra ubicación conveniente.
Recomendado por nuestros editores
A continuación, haga clic con el botón derecho en la aplicación Wineskin Winery y elija Abrir. Tu Mac te dirá que muevas la aplicación a la papelera; ignore el mensaje y presione Escape. Haga clic con el botón derecho en la aplicación y elija Abrir una vez más para iniciarla.
Una vez que se inicie la aplicación, haga clic en el botón Actualizar para descargar la última versión de Wineskin Wrapper; este es el software responsable de ejecutar sus programas. Junto al elemento de menú Nuevos motores disponibles, haga clic en el signo más. Aparecerá un motor con un nombre complejo (WS11WineCX64Bit20.0.2 en el momento de la prueba). Haga clic en la opción Descargar e instalar. La lista de motores disponibles puede ser diferente dependiendo de cuándo lea esta guía; busque el número más alto con la cadena CX64Bit en su nombre y descárguelo.
El siguiente paso es asegurarse de que uno de los motores de la lista en la parte superior de la ventana de la aplicación esté resaltado. Luego, haga clic en Crear nueva envoltura en blanco e ingrese un nombre para su aplicación. Para mi ejemplo, utilicé Axialis IconWorkshop. Haga clic en Aceptar y, finalmente, aparecerá un cuadro de diálogo; haga clic en el botón Ver contenedor en el buscador para ver el contenedor recién creado. Si encuentra un mensaje que dice que su aplicación está dañada y debe moverse a la papelera, simplemente ignórelo. Para evitar que macOS vuelva a mostrar esa advertencia, ingrese la cadena “xattr -rc” en el terminal de Mac (¡no olvide el espacio al final de ese código!), Arrastre su contenedor desde el Finder al terminal y luego presione Ingresar. Con ese problema resuelto, puede cerrar la aplicación Wineskin Winery.
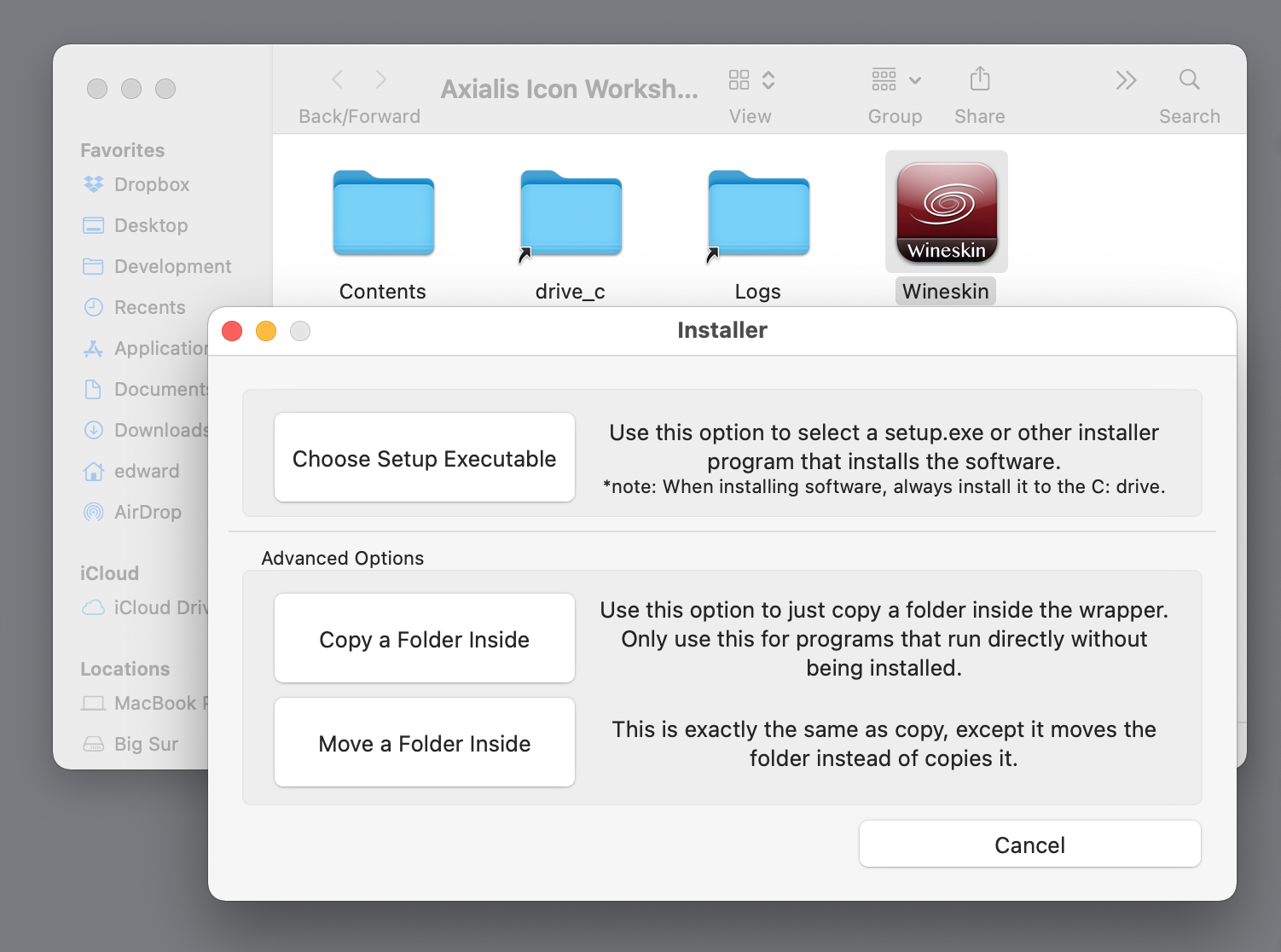
No intente abrir la aplicación recién creada todavía; obtendrá un mensaje de error. En su lugar, haga clic con el botón derecho y seleccione Mostrar contenido del paquete. En la ventana del Finder que se abre, haga doble clic en la aplicación Wineskin (esta es la única parte del sistema que simplemente se llama Bota de vino). Elija Instalar software, luego Configuración ejecutable y navegue hasta el instalador de su software. Ya había descargado el instalador de Axialis para mi ejemplo, así que lo elegí de la carpeta Descargas de mi Mac.
Después de unos segundos (y algunos cuadros de diálogo de permisos de macOS), aparecieron los cuadros de diálogo del instalador de Windows de la aplicación Axialis. Hice clic en algunas indicaciones para instalar la aplicación y dejé que el instalador siguiera su curso. Al final del proceso, el instalador lanzó la aplicación IconWorkshop. Luego salí de la aplicación desde su menú Archivo, tal como lo hubiera hecho en un sistema Windows real. En este punto del proceso, tanto la aplicación IconWorkshop de Windows como su instalador (en otras palabras, todo lo que necesitaba para ejecutar IconWorkshop) se almacenan dentro de la aplicación Wineskin compatible con macOS, en un drive_c carpeta.
A continuación, Wineskin mostró un menú Elegir ejecutable que por defecto era el desinstalador de Axialis. Seleccioné el ejecutable correcto a través de una lista desplegable con las teclas de flecha, hice clic en Aceptar y luego salí de Wineskin Winery. Ahora, la aplicación Axialis IconWorkshop que creé estaba lista para lanzarse. Al igual que con cualquier otra aplicación de Mac, podría arrastrarla al Dock, la carpeta de aplicaciones de mi Mac, el escritorio o cualquier otro lugar.
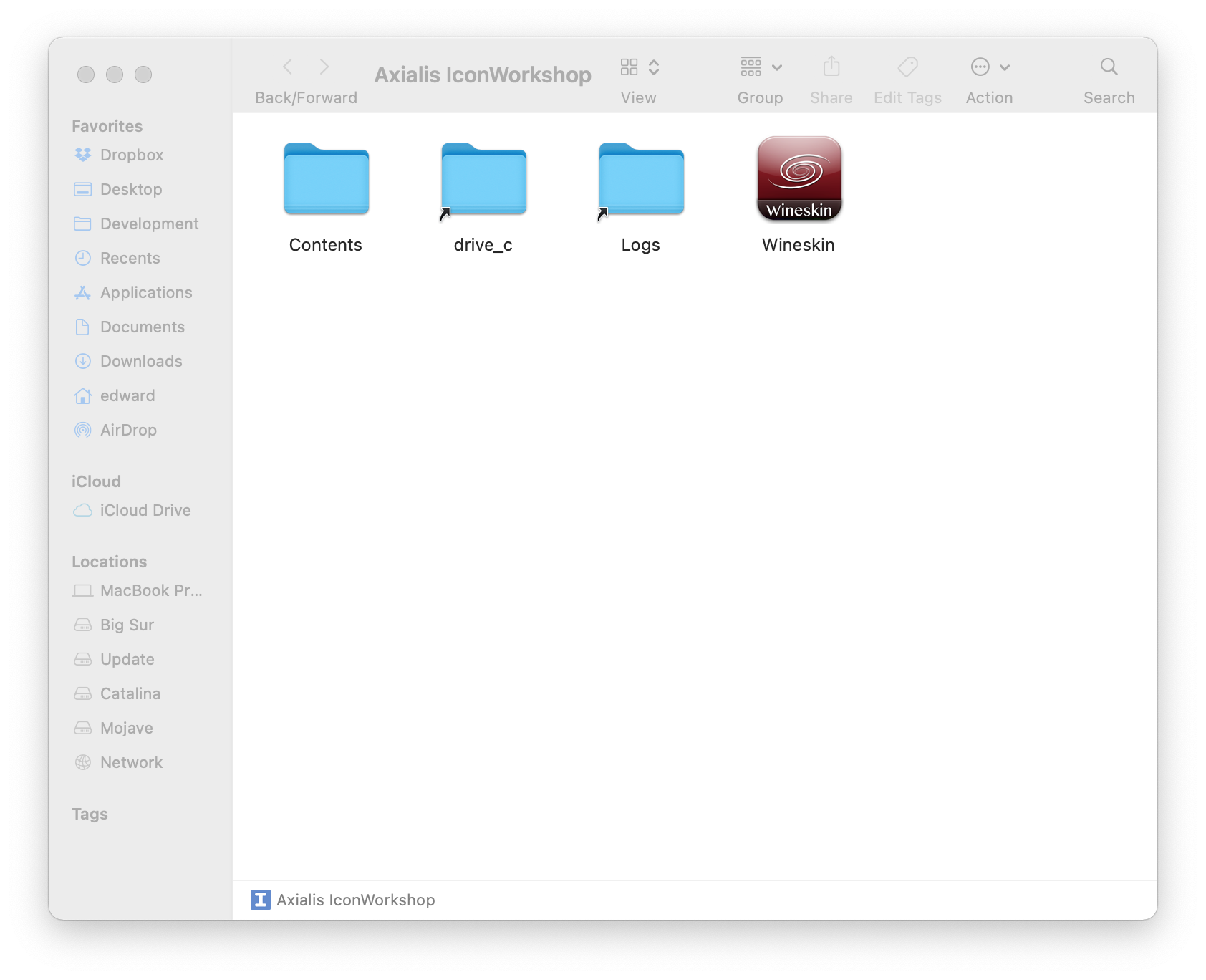
Dependiendo de la aplicación o el contenedor del juego que cree, es posible que deba personalizarlo para que pueda acceder a las carpetas de su sistema Mac. Para comenzar, haga clic con el botón derecho en la aplicación basada en Wineskin que acaba de crear (en mi ejemplo, la aplicación para Mac llamada Axialis IconWorkshop) y elija Mostrar contenido del paquete (esta opción está disponible solo para aplicaciones o paquetes de macOS; no será disponible si intenta hacer clic con el botón derecho en la aplicación de Windows dentro de la drive_c carpeta.) La ventana del Finder resultante muestra varios elementos dentro del paquete, incluida la aplicación Wineskin antes mencionada y drive_c carpeta.
Vuelva a iniciar la aplicación Wineskin haciendo doble clic en ella, haga clic en el botón Avanzado y luego vaya a Herramientas. Seleccione la utilidad de configuración de la pestaña Herramientas; puede utilizar esto para, por ejemplo, asignar el emulado D: conducir para enumerar los archivos en el escritorio o la carpeta Documentos de su Mac cuando usa los cuadros de diálogo Archivo o Abrir al estilo de Windows dentro de la aplicación Wineskin. Tenga en cuenta que cada aplicación Wineskin que cree tiene su propia estructura de carpetas internas con una drive_c carpeta. Debe crear una aplicación Wineskin separada para cada aplicación de Windows que desee ejecutar.
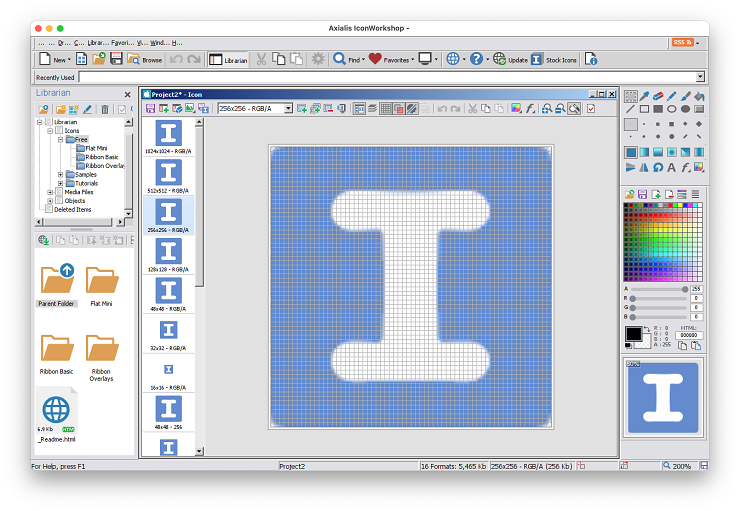
La pestaña Herramientas en su aplicación Wineskin también tiene un botón que inicia una aplicación llamada Winetricks; le permite instalar fuentes que su aplicación pueda necesitar o cambiar la versión emulada de Windows. En la pestaña Configuración de la aplicación Wineskin, puede reemplazar el ícono predeterminado de la aplicación Wineskin con cualquier ícono que elija. Los usuarios expertos de Windows pueden usar el botón Regedit para modificar la versión Wine del registro de Windows para que una aplicación basada en Wine abra los archivos colocados en ella. Unos minutos con Regedit fueron suficientes para modificar mi aplicación Axialis para que abriera automáticamente cualquier ícono de Mac que colocara sobre ella. Puede encontrar instrucciones para modificar el Registro en la web, por ejemplo, el método 4 en esta página.
Inconveniente, pero no imposible
Si desea ejecutar una aplicación de Windows en su Mac, no espere que el proceso de configuración sea necesariamente barato o fácil. Sin embargo, una vez que haya ejecutado su aplicación, debería funcionar sin problemas y de manera confiable. Si, por otro lado, desea ejecutar una aplicación de Mac en su máquina con Windows, lo encontrará casi imposible o no vale la pena el esfuerzo. Esa es una de las ventajas de macOS; puede ejecutar casi cualquier aplicación que desee con algo de trabajo.
Apple Fan?
Regístrese en nuestro Resumen semanal de Apple para recibir las últimas noticias, reseñas, sugerencias y más directamente en su bandeja de entrada.
Este boletín puede contener publicidad, ofertas o enlaces de afiliados. Suscribirse a un boletín informativo indica su consentimiento a nuestros Términos de uso y Política de privacidad. Puede darse de baja de los boletines informativos en cualquier momento.





