Cómo tomar una captura de pantalla en una Mac
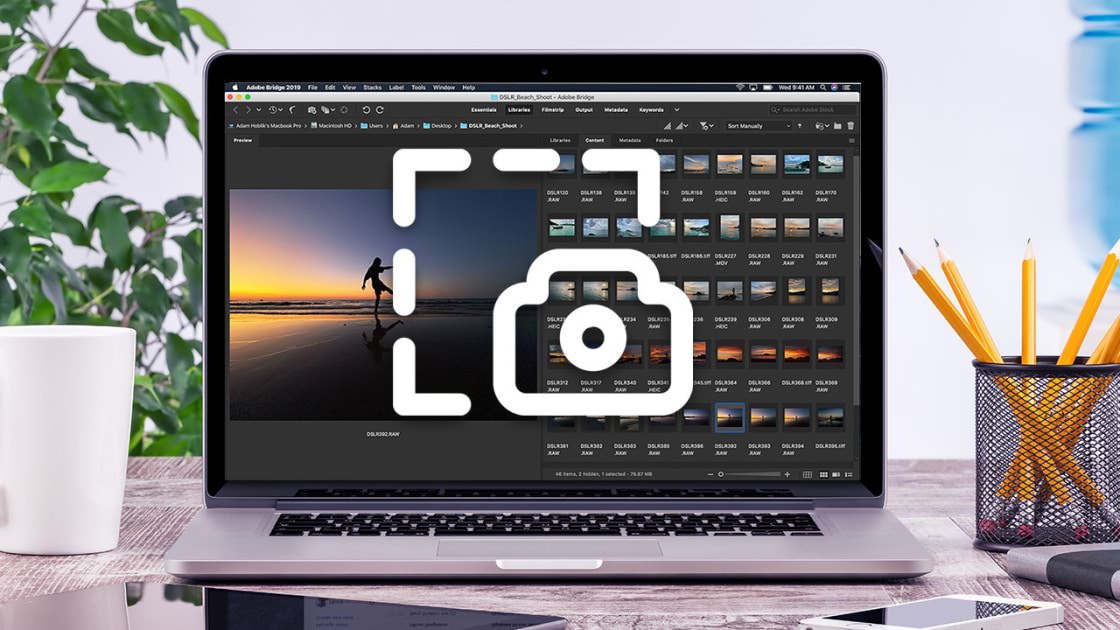
Hacer una captura de pantalla es una forma sencilla de compartir lo que sea que esté viendo en la pantalla. Si es un error, puede tomar una foto y enviarla al soporte técnico. Si es un mensaje en las redes sociales, puede capturar el momento y compartir la imagen con sus amigos y seguidores.
Las herramientas de captura de pantalla para Mac siempre han sido fáciles de usar, pero algo rudimentarias. Podrías capturar casi cualquier cosa, si supieras los atajos de teclado correctos. Desde el lanzamiento de Mojave, macOS ahora tiene una herramienta de captura de pantalla incorporada, similar a la que puede encontrar en Windows, que le permite tomar capturas de pantalla con el clic de un botón.
Para abrir la herramienta de captura de pantalla, navegue hasta Launchpad> Otro> Captura de pantallao usa el atajo de teclado Mayús + Comando + 5. La barra de herramientas flotante ofrecerá opciones para tomar toda la pantalla, una ventana seleccionada o una sección personalizada de la pantalla. También puede capturar video de toda la pantalla o una selección personalizada. A continuación, le mostramos cómo capturar lo que está en su pantalla.
Agarra toda la pantalla
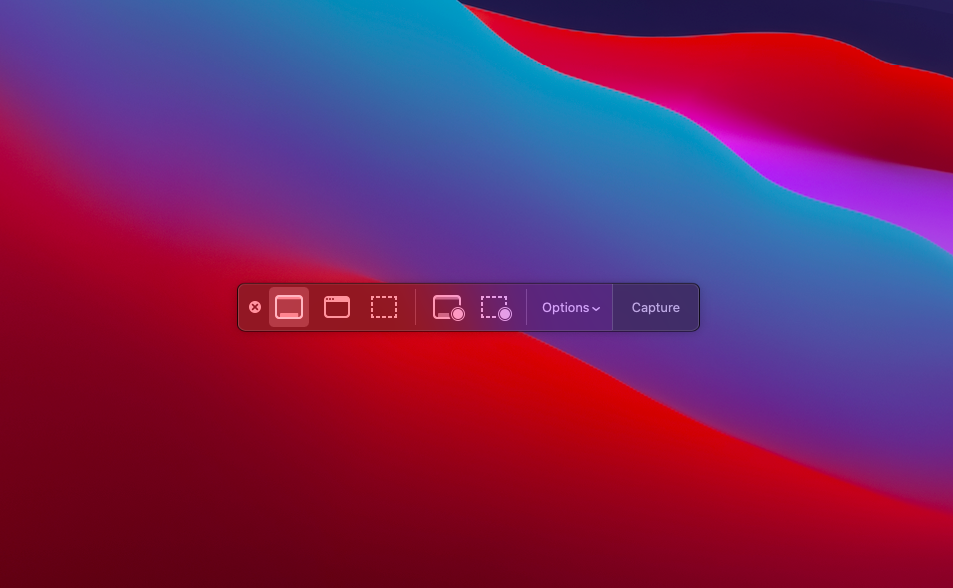
Puede tomar una captura de pantalla de toda la pantalla haciendo clic en el Capturar toda la pantalla en la barra de herramientas de captura de pantalla, luego presionando Capturar. De lo contrario, use el atajo Mayús + Comando + 3 para tomar instantáneamente una captura de pantalla.
Capturar una selección personalizada
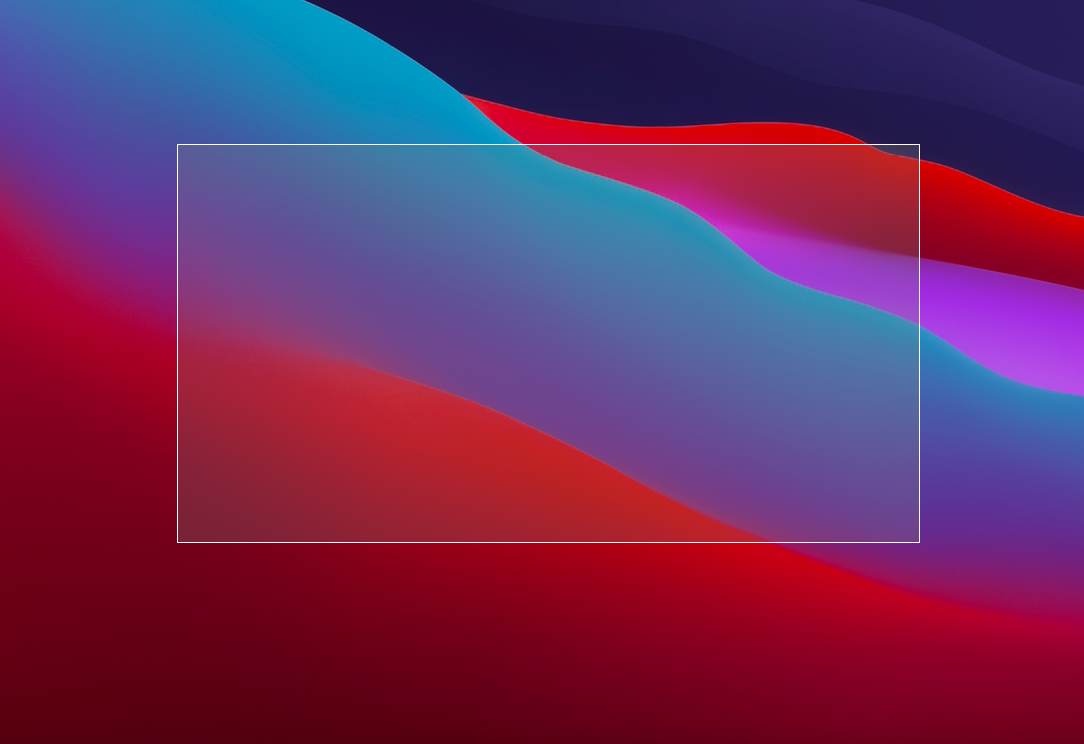
Para capturar una parte específica de su pantalla, use el Capturar ventana seleccionada en la barra de herramientas, o presione Mayús + Comando + 4y el puntero se convertirá en una cruz.
Haga clic y arrastre la cruz para que cubra el área que desea capturar. Suéltelo para tomar el área seleccionada o presione la tecla Esc para cancelar. Si mantiene presionadas las teclas Mayús, Opción o Barra espaciadora, puede cambiar la forma, el tamaño y la posición del área de selección antes de capturar una imagen.
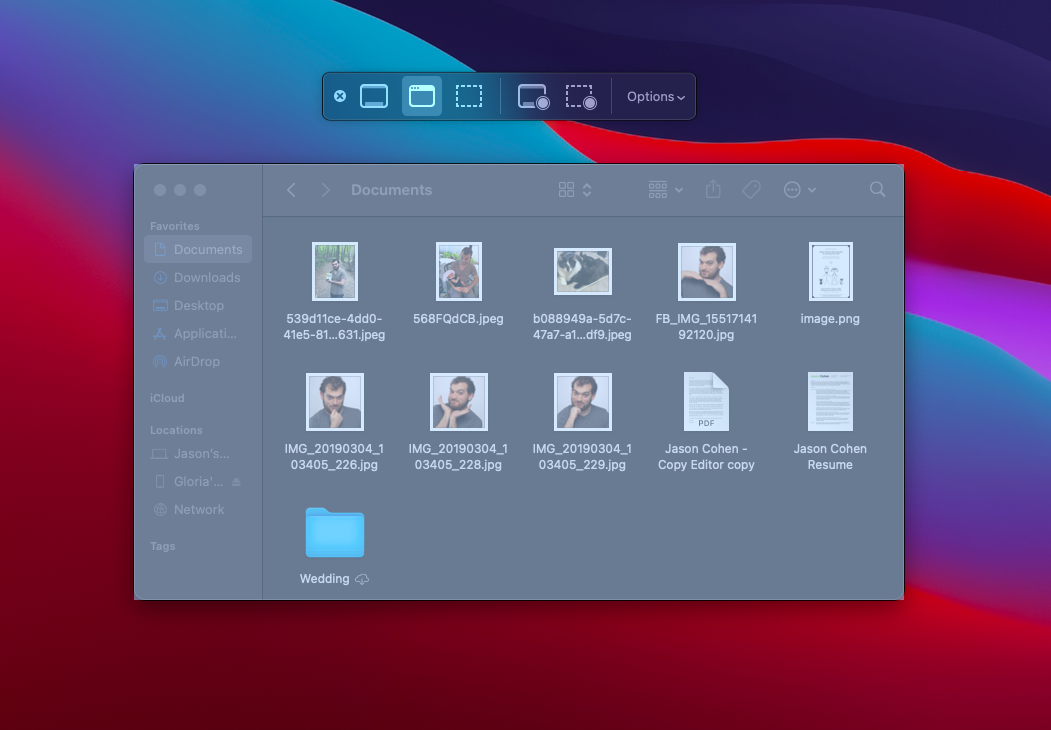
Para tomar una captura de pantalla de una ventana o menú específico, presione Mayús + Comando + 5 y seleccione la opción Capturar ventana seleccionada en la barra de herramientas. El puntero se convertirá en un icono de cámara. Mueva la cámara sobre una ventana para resaltarla, luego haga clic para guardar la imagen. También puede alternar entre capturar una selección personalizada y tomar un menú específico presionando la barra espaciadora.
Tomar una imagen de la barra táctil
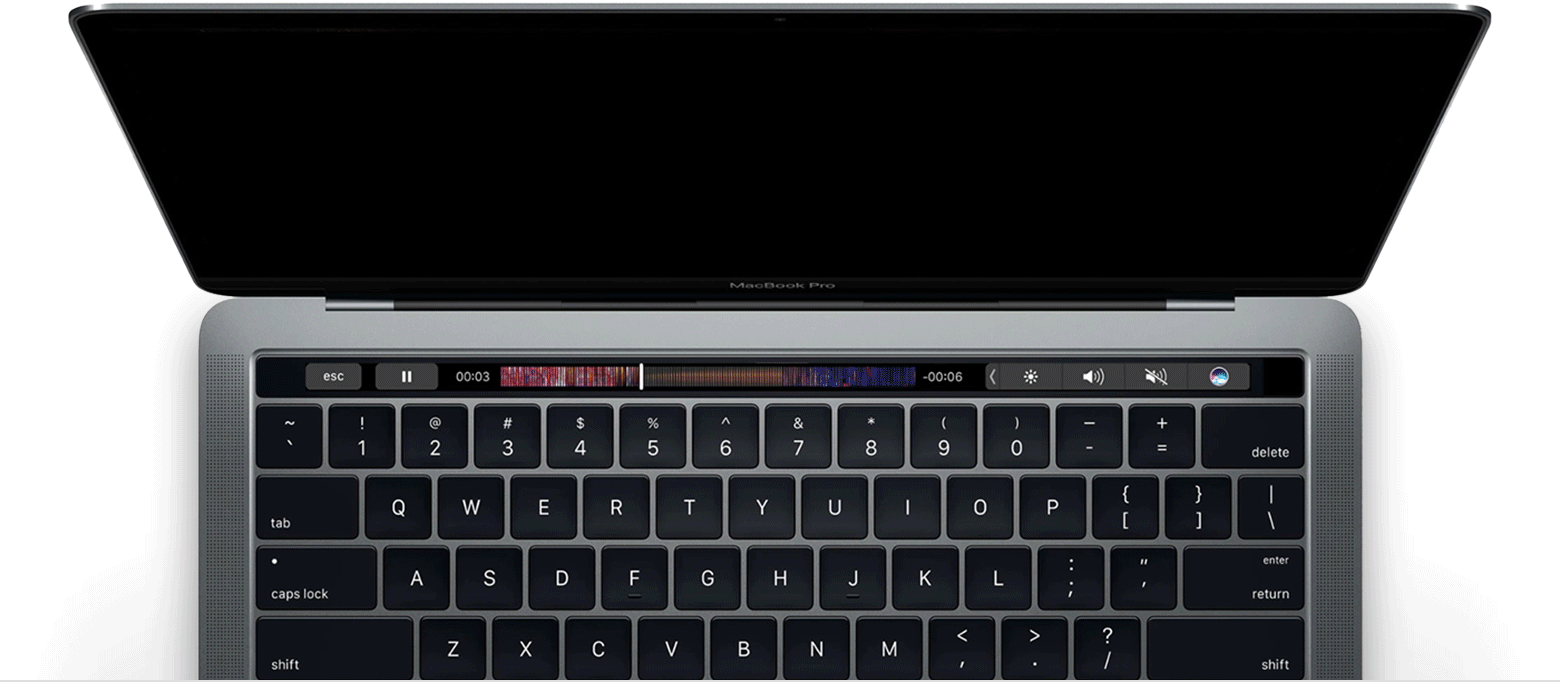
Si tiene una Mac con Touch Bar, puede tomar una captura de pantalla presionando Mayús + Comando + 6.
Grabar video
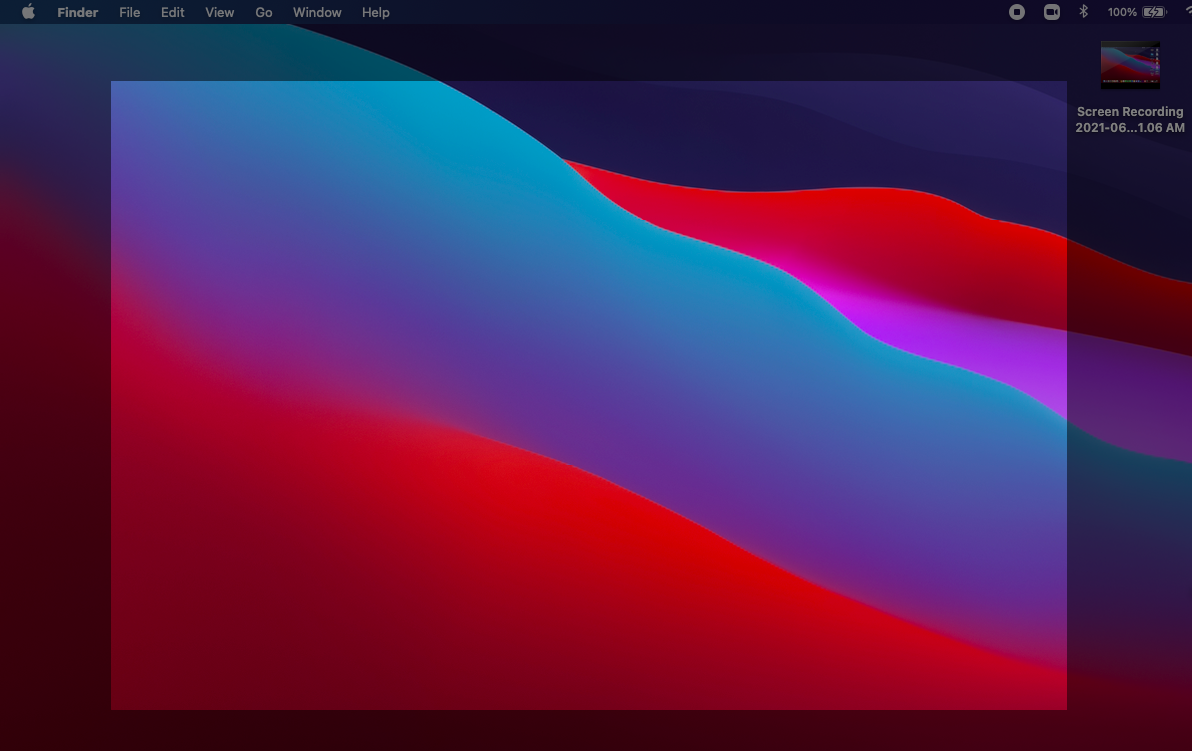
Grabar video presionando Mayús + Comando + 5, luego seleccionando Grabar toda la pantalla o Grabar la porción seleccionada. Cuando todo esté listo, haga clic en Registro para comenzar la captura. Haga clic en el Parada en la barra de menú de macOS para finalizar la grabación y guardar el archivo .MOV.
Cambiar dónde se guardan las capturas de pantalla de su Mac
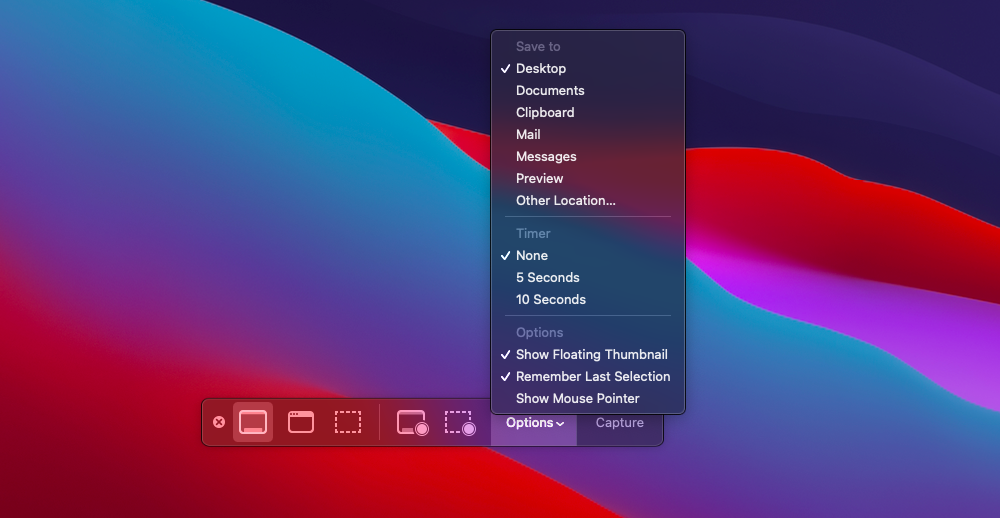
De forma predeterminada, las capturas de pantalla se guardan en su escritorio, pero puede cambiar eso. Abra la herramienta de captura de pantalla con Mayús + Comando + 5, o yendo a Launchpad> Otro> Captura de pantalla.
Hacer clic Opciones > Salvar a y seleccione una nueva ubicación predeterminada: Escritorio, Documentos, Portapapeles, Correo, Mensajes o Vista previa. Hacer clic Otra ubicación para elegir una carpeta específica.
Recomendado por nuestros editores
En lugar de guardar capturas de pantalla directamente en su computadora, puede enviarlas al portapapeles agregando la tecla Control a cualquier comando de acceso directo. Por ejemplo, use Mayús + Comando + Control + 3 para capturar toda la pantalla, o Mayús + Comando + Control + 4 para tomar una parte de la pantalla, luego pegue la captura de pantalla en cualquier lugar que desee.
Cambiar formato de imagen
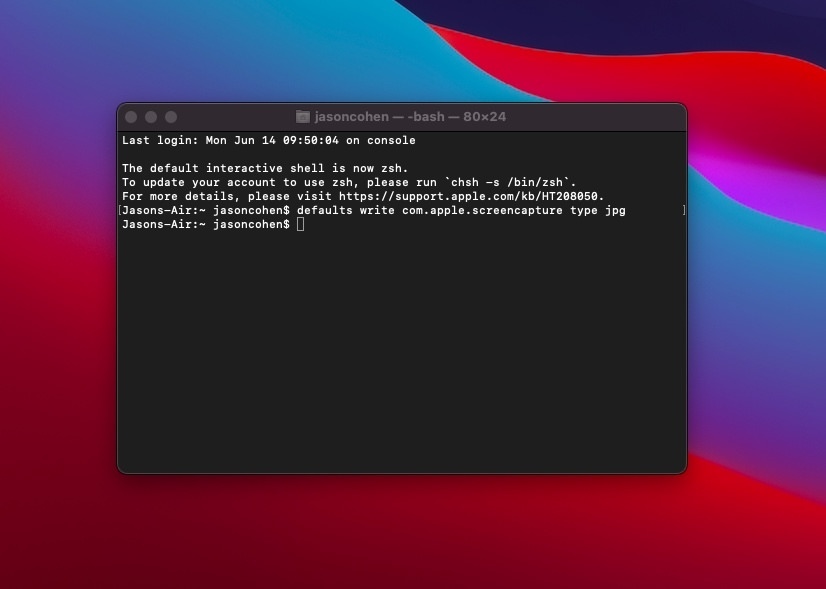
De forma predeterminada, las capturas de pantalla en Mac se guardan como archivos .png, pero pueden ser bastante grandes, especialmente si tiene un monitor Retina grande. Cambie al formato .jpg con una pequeña cantidad de codificación. Ir a Launchpad> Otro> Terminal y escriba lo siguiente dentro de la nueva ventana:
defaults write com.apple.screencapture type jpg
Ingrese su contraseña si se le solicita, luego reinicie la computadora. Las capturas de pantalla futuras deberían guardarse en el formato preferido que especificó. Siempre puede volver a cambiarlo escribiendo el comando anterior con PNG al final.
Opciones alternativas
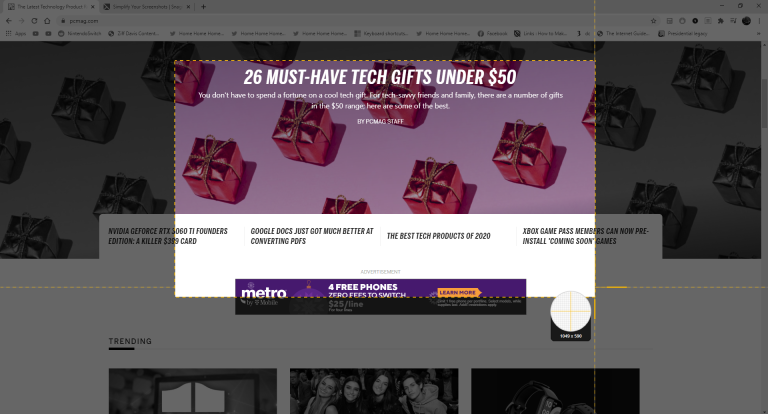
Si prefiere una aplicación de captura de pantalla de terceros, Snagit tiene todo lo que puede necesitar, pero también viene con una etiqueta de precio de $ 50. La misma empresa también fabrica un programa gratuito llamado TechSmith Capture (anteriormente Jing). Otras opciones gratuitas incluyen Skitch y LightShot, mientras que Snappy puede sincronizar capturas de pantalla con la aplicación Snappy para iOS.
Apple Fan?
Regístrese en nuestro Resumen semanal de Apple para recibir las últimas noticias, reseñas, sugerencias y más directamente en su bandeja de entrada.
Este boletín puede contener publicidad, ofertas o enlaces de afiliados. Suscribirse a un boletín informativo indica su consentimiento a nuestros Términos de uso y Política de privacidad. Puede darse de baja de los boletines informativos en cualquier momento.





